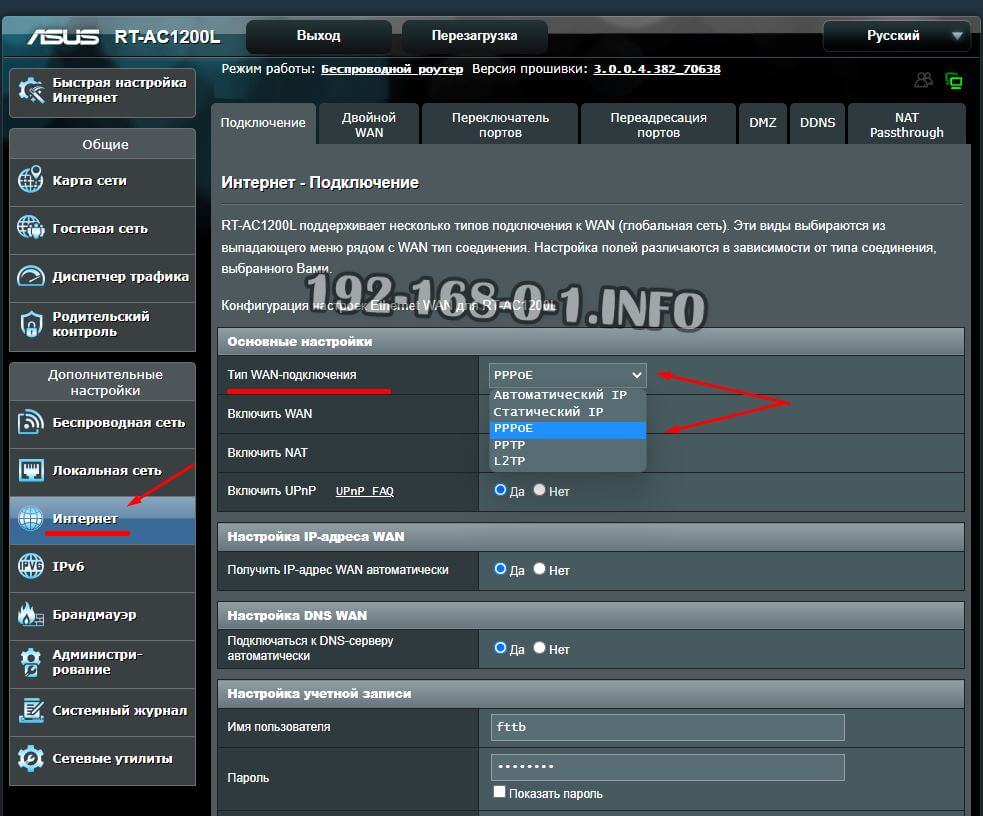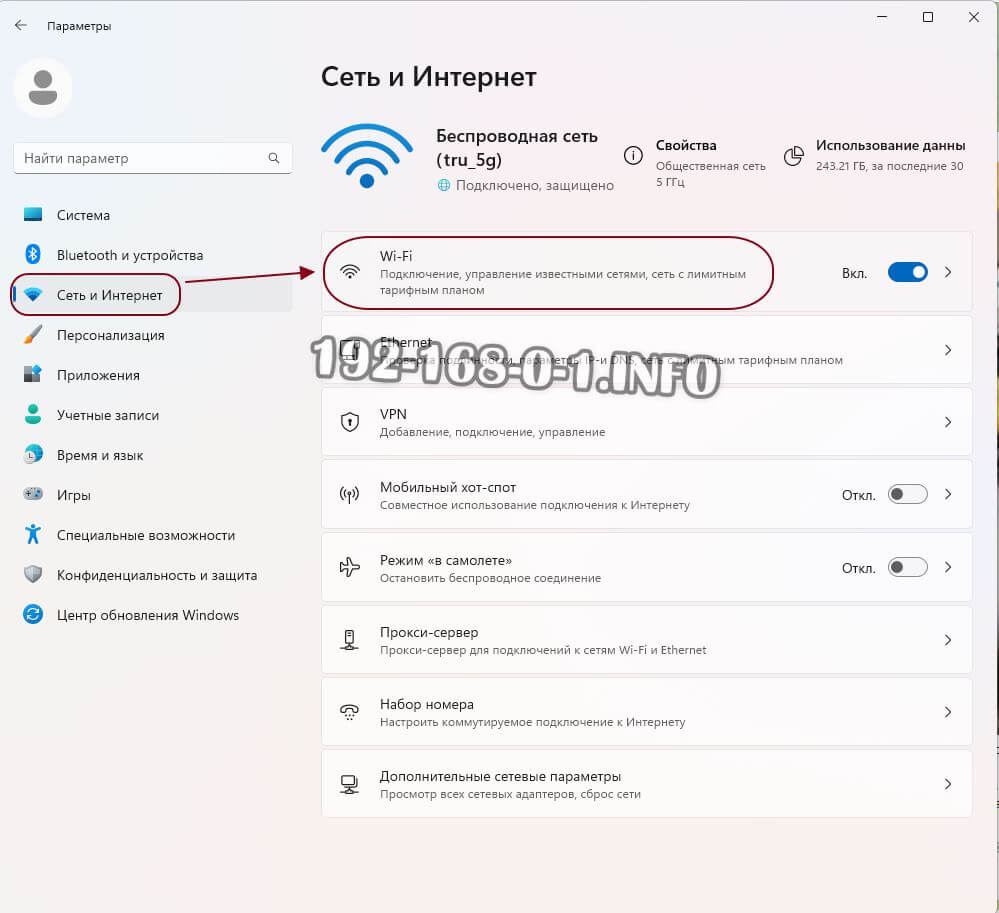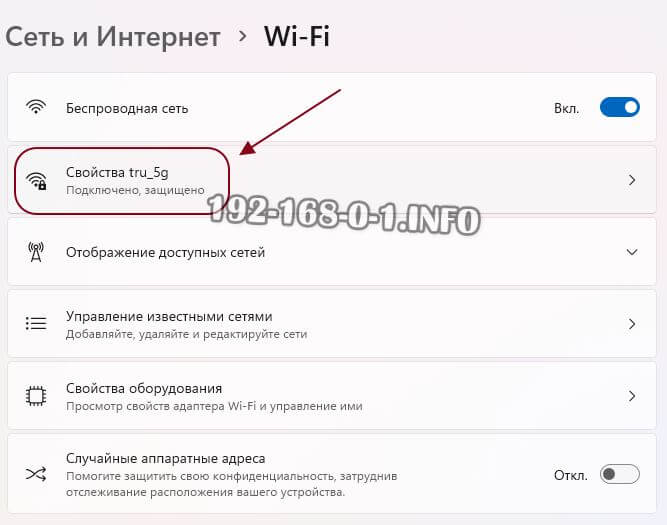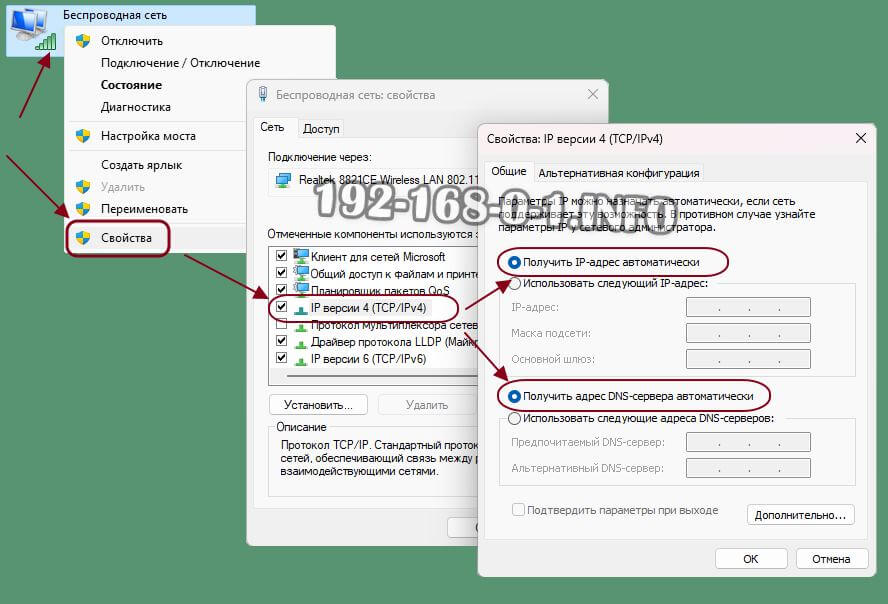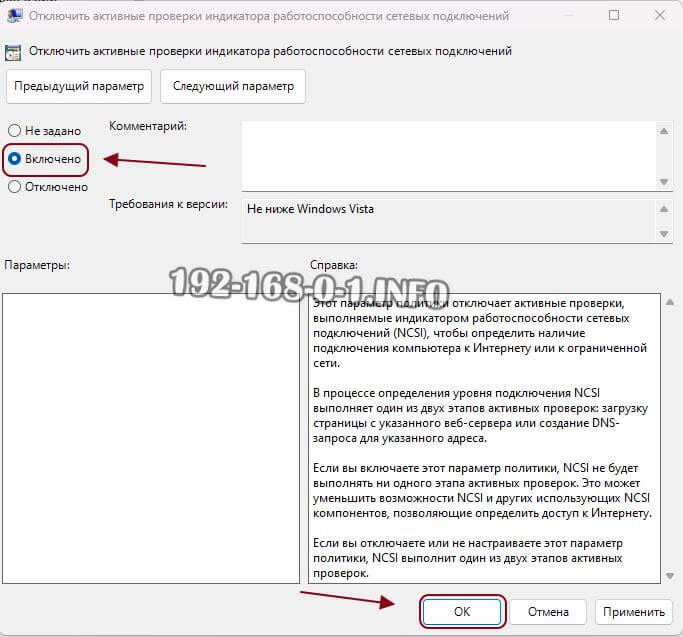Сейчас мы с вами рассмотрим одну из самых распространенных проблем, возникающую при подключении к Интернету через Wi-Fi роутер — «Подключено, без доступа к сети Интернет» или «Без подключения к Интернету, защищено». Это всё одно и то же, просто в разных версиях операционной системы Windows.
Типовая ситуация — Вы подключаете свой компьютер, телефон или планшет к сети Интернет. И вот незадача — на экране устройство пишет, что подключение без доступа к Интернету? Можно ли самостоятельно устранить данную проблему и как это сделать?! Рассмотрим все способы решения проблемы отсутствия доступа к сети.
Перезагрузите Wi-Fi роутер
В 9 случаях из 10 подключение Интернета в доме или офисе осуществляется через Wi-Fi роутер. Потому, первое действие при проблемах доступа к сети — перезагрузить роутер. Как это сделать?! На некоторых маршрутизаторах есть специальная кнопка On/Off, расположенная на задней части корпуса. Нажимаем кнопку и выключаем питание устройства. Ждём 30 секунд и включаем заново..
Если такой кнопки нет, тогда надо отключить адаптер питания роутера из электрической розетки, так же подождать 30 секунд и включить заново. Если причиной был «глюк» роутера — перезагрузка поможет и подключение к Интернету восстановится.
Если эта проблема повторяется достаточно часто и решается перезагрузкой роутера — пожалуй надо задуматься о замене Вашего Wi-Fi маршрутизатора.
Проверить подключение Интернет-кабеля
Когда перезагрузка роутера не помогает — ищем причину дальше. Подключение к интернету все еще отсутствует! Давайте проверим правильность коммутации: в тот ли порт роутера вставлен Интернет-кабель.
Он должен быть вставлен в порт, который подписан как WAN или Internet. Обычно он выделен цветом, отличным от LAN-портов. Попробуйте его отсоединить и подключить заново! Если Вы подключены по оптике PON, то посмотрите индикацию — не горит ли лампочка LOS. Если она горит красным или мигает периодически — значит проблема на линии и надо звонить в техподдержку.
Обязательно осмотрите Интернет-кабель провайдера на наличие повреждений! Если есть скрутки -возможно проблемы с ними (окисление, облом жил и т.п.)
Проверка и настройка роутера
Если сообщение, что сеть без доступа в Интернет появилась после установки Wi-Fi роутера, то скорее всего Вы сделали ошибку в настройках. Например, опечатку в логине или пароле. Хотя бывает и так, что сбиваются настройки роутера. Например, кто-то случайно или намеренно нажал на кнопку «Reset», сбросив настройки до «заводских». Тогда нужно будет зайти в веб-интерфейс роутера, введя в адресной строке веб-браузера IP-адрес 192.168.0.1 или 192.168.1.1(этот адрес написан в неклейке на его корпусе).
В меню настроек маршрутизатора надо зайти в раздел «Интернет», проверить какой там выбран тип WAN-подключения. Обычно используется или Динамический IP или PPPoE. В последнем случае надо ещё ввести логин и пароль на подключение в полях ниже. Сохраните настройки и проверьте доступ.
Проверить настройки сети на ПК
На компьютере или ноутбуке с ОС Windows сообщение, что подключение без доступа к Интернету, может указывать на то, что сделаны неправильные настройки подключения к Интернету. Дело в том, что практически на каждом есть активный DHCP сервер, который управляет адресами в локальной сети. И если вдруг на ПК прописан не динамический IP-адрес, а статический, то возникнут проблемы. Чтобы это исключить, делаем следующее.
Вот так это делается на ОС Windows 11. Нажмите кнопку «Пуск» и откройте параметры системы:
Откройте раздел «Сеть и Интернет» и выберите то сетевое подключение, через которое ПК подключен к роутеру. Чаще всего это Wi-Fi — его давайте и выберем.
Следующим шагом выберите «Свойства» своего подключения. Должны открыться основные его параметры:
Смотрим строчку «Назначение IP» — там должно стоять значение «Автоматически (DHCP)». Потом смотрим следующую строчку «Назначение DNS-сервера» — там тоже должно стоять «Автоматически (DHCP)». Если там стоит «Вручную» — исправьте. После этого переподключитесь и проверьте доступность сайтов.
Для Windows 10 и более старых версий ОС актуальным будет следующее. Нажмите комбинацию клавиш Win+R.
Пропишите команду ncpa.cpl и нажмите кнопку «ОК». Появится окно с сетевыми подключениями, имеющимися в ОС Виндовс:
Находим нужное, нажимаем по нему правой кнопкой мыши и выбираем пункт меню «Свойства». Откроется окно свойств адаптера. Там надо открыть свойства протокола IP версии 4 (TCP/IPv4), где необходимо убедится, что используется автоматическое получение IP-адреса и DNS-серверов. Если эти адреса прописаны вручную, то обязательно запишите их себе ( для подстраховки), после чего поставьте галки на автоматическое получение и сохраните настройки. Подключитесь заново и проверьте доступ.
Проверьте подключение к Интернет на других устройствах
В тех случаях, когда подключение к сети роутера сделано через Wi-Fi, и доступа в Интернет нет — проверьте его на других устройствах. Если Интернет недоступен на компьютере — проверьте на телефоне. И наоборот: если на телефоне сеть без доступа к Интернету — проверьте на ПК.
Так же стоит попробовать подключиться к роутеру по кабелю и проверь выход в Интернет. Если доступ к сети появится, вероятная проблема в Wi-Fi адаптере компьютера.
Доступ в Интернет есть, несмотря на ошибку
Такая ситуация тоже имеет место быть. В этом случае это уже не проблема, а особенность работы сети. Такое можно встретить в корпоративной сети, где доступ в Интернет осуществляется через специальный шлюз или прокси-сервер. Тогда можно просто не обращать на это внимание. Если же Вас это очень напрягает, то можно вообще эту функцию отключить.
Нажмите клавиши Win+R, в окне «Выполнить» введите команду gpedit.msc и нажмите кнопку «ОК». Откроется редактор локальных групповых политик Windows. Там надо открыть такой путь: «Локальный Компьютер» ⇒ «Конфигурация компьютера» ⇒ «Административные шаблоны» ⇒ «Система» ⇒ «Управление связью через Интернет» ⇒ «Параметры связи через Интернет».
В Windows 11 и Windows 10 в правой части окна найдите политику «Отключить активные проверки работоспособности сетевых подключений». В более старых версиях Windows политика называется «Отключить активное зондирование для индикатора состояние сетевого подключения». Включаем политику, как показано на картинке. Применяем изменения и перезагружаемся.
В дальнейшем, если доступ в Интернет пропадёт — система этого не увидит и сообщение не появится.