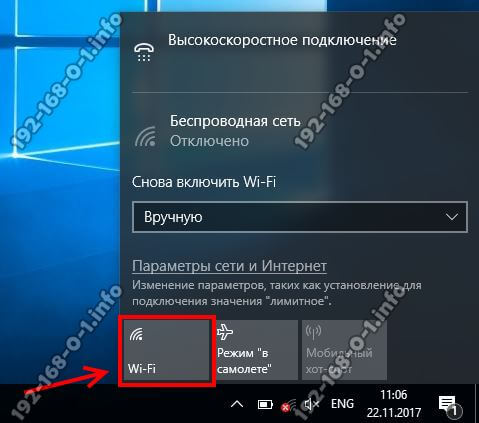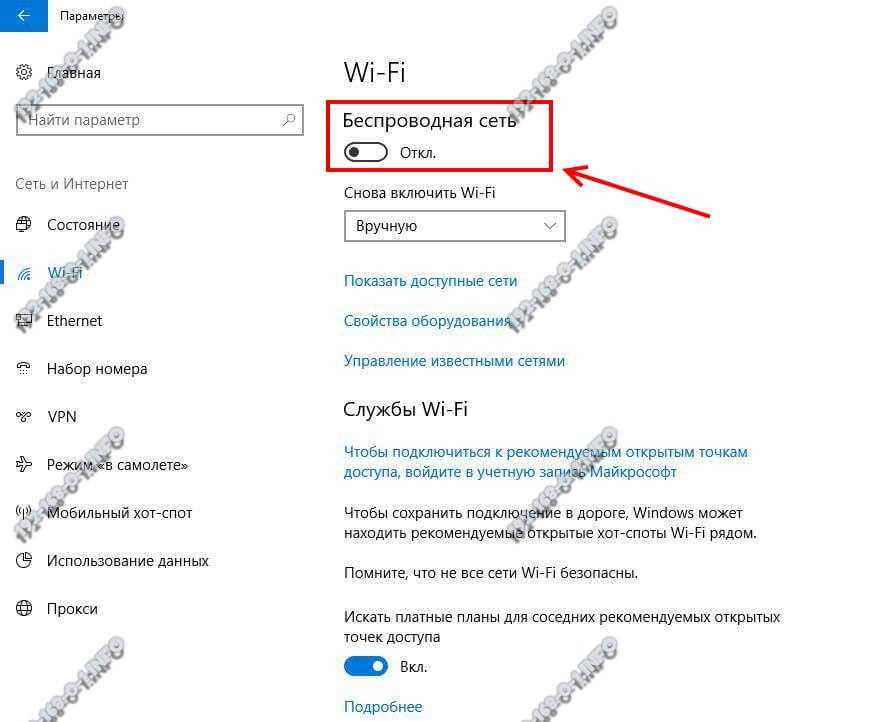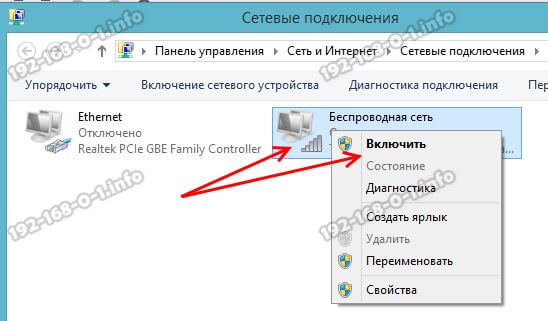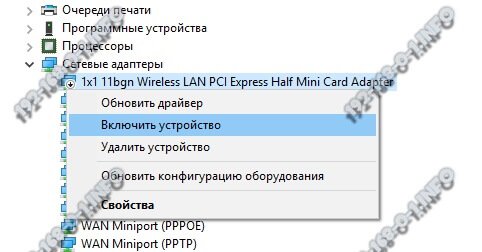Вопрос как включить Вай-Фай на ноутбуке задают как правило начинающие пользователи, которые только-только купили мобильный компьютер и пытаются его освоить. У более продвинутых юзеров это вызывает улыбку, а зря все мы были начинающими и забывать про это не стоит.
Итак, есть несколько способов включить WiFi на ноутбуке программные и аппаратные. Рассмотрим каждый из них подробно.
Кнопка включения WiFi на ноутбуке
Абсолютно у любого ноутбука, нетбука или ультрабука есть специальная кнопка, нажатие которой позволяет включить Вай-Фай или выключить, когда это нужно.
У современных моделей это, как правило, функциональная клавиша, совмещенная с одной из клавиш F1….F12. Что значит «функциональная»?! Дело в том, что разных функций у ноутбука много, а компактные размеры клавиатуры не позволяют сделать для каждой из них отдельную кнопку.Из-за этого их приходится совмещать. То есть одна кнопка может осуществлять сразу несколько действий. Так и с включением ВайФая. Но вот чтобы эта кнопка сработала, необходимо нажать её вместе ещё с одной, помеченной на клавиатуре, как Fn.
После этого беспроводной адаптер должен включиться и в списке появятся доступные к подключению сети.
Примечание: Очень часто приходится сталкиваться с тем, что у пользователей не установлен драйвер для универсальных клавиш. В результате они не работают и у пользователя не получается включить WiFi на ноутбуке. Для того, чтобы исправить ситуацию, необходимо с официального сайта производителя мобильного ПК скачать программное обеспечение для работы функциональных клавиш и установить его.
На некоторых моделях ноутбуков (как правило на более старых) для того, чтобы включить адаптер Вай-Фай, необходимо нажать отдельную кнопку на корпусе, отвечающую за его включение и выключение. Так же можно встретить модели, где вместо кнопки используется переключатель-ползунок. Располагается он, как правило, с торца корпуса лэптопа. Сдвигаем ползунок в одну сторону — беспроводная карта включена, в другую — выключена.
Как программно включить Вай-Фай на ноутбуке
Кроме возможности аппаратного выключения беспроводной сети, на ноутбуке можно выключить и включить WiFi программно. В операционной системе Windows 10 для этого есть несколько способов. Самый простой и быстрый — это кликнуть по значку сети с крестиком чтобы появилось меню сетевых соединений:
В нём должна быть кнопочка Wi-Fi. Если адаптер выключен — она будет серого цвета, если Вай-Фай включен, то синего цвета. Повторюсь, эта возможность есть только в Виндовс 10, в предыдущих версия этого нет.
Ещё один способ включения Вай-Фая в Windows 10 — через параметры операционной системы. Кликаем по кнопке «Пуск» и и выбираем значок в виде шестерёнки. Откроется окно «Параметры», в котором надо найти значок «Сеть и Интернет»:
Дальше откроется меню настроек сетевых параметров системы. Слева находим подраздел Wi-Fi и открываем его. Справа находим переключатель «Беспроводная сеть» и переводим его в значение «Вкл».
Третий способ программно включить WiFi на ноутбуке — через список сетевых подключений операционной системы. Чтобы в него попасть, необходимо нажать комбинацию клавиш Win+R и ввести команду ncpa.cpl и нажать на кнопку «ОК». Должно открыться окно «Сетевые подключения»:
Среди имеющихся будет значок «Беспроводная сеть». Если Вай-Фай выключен, то значок будет серого цвета, неактивный. Кликните по ней правой кнопкой мыши и выберите пункт меню «Включить».
Ну и последний способ включить беспроводную сеть на ноуте — через «Диспетчер устройств». На рабочем столе кликаем правой кнопкой по значку «Этот компьютер» и выбираем пункт «Управление». В открывшемся окне слева находим пункт «Диспетчер устройств»:
Слева, в списке устройств, находим раздел «Сетевые адаптеры» и открываем его. Для подключения WiFi ноутбука находим беспроводной адаптер, кликаем по нему правой кнопкой мыши и выбираем пункт «Включить устройство». После этого проверяем работу сети.