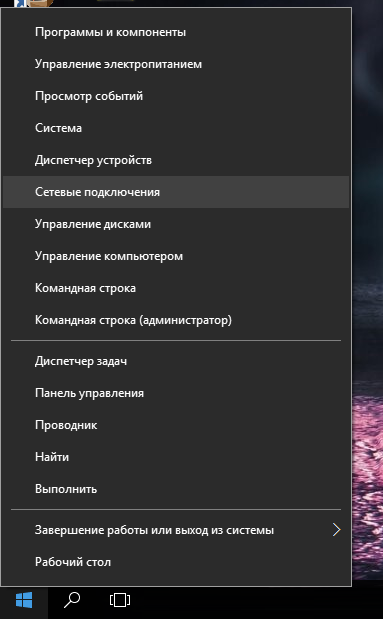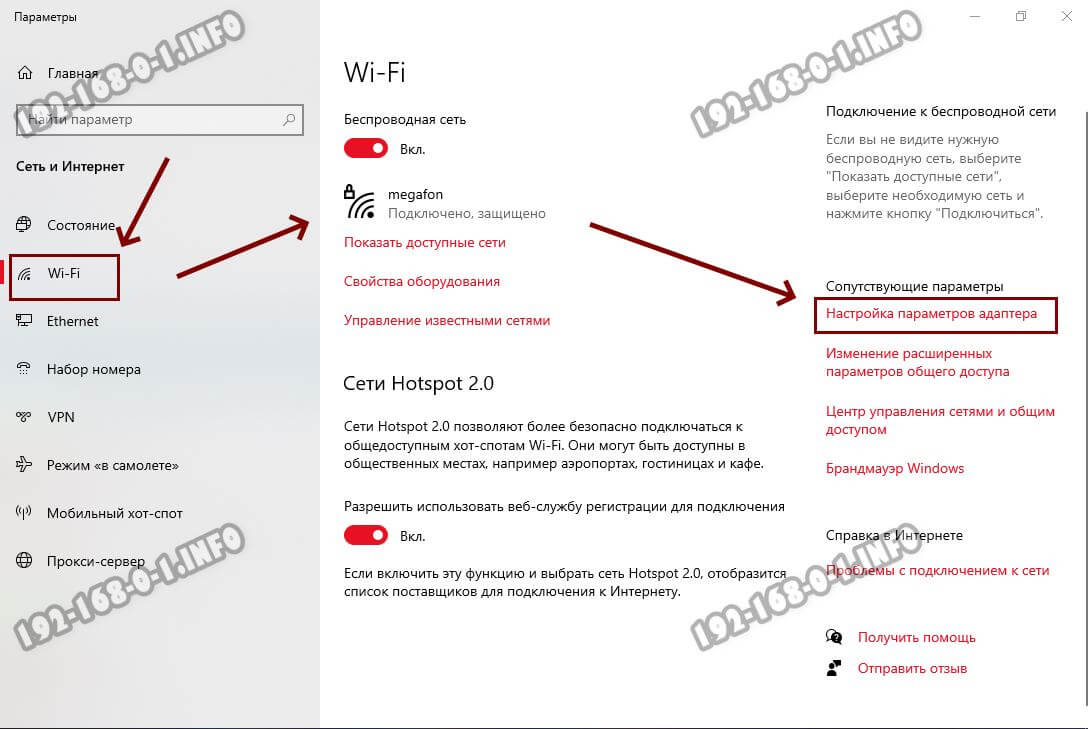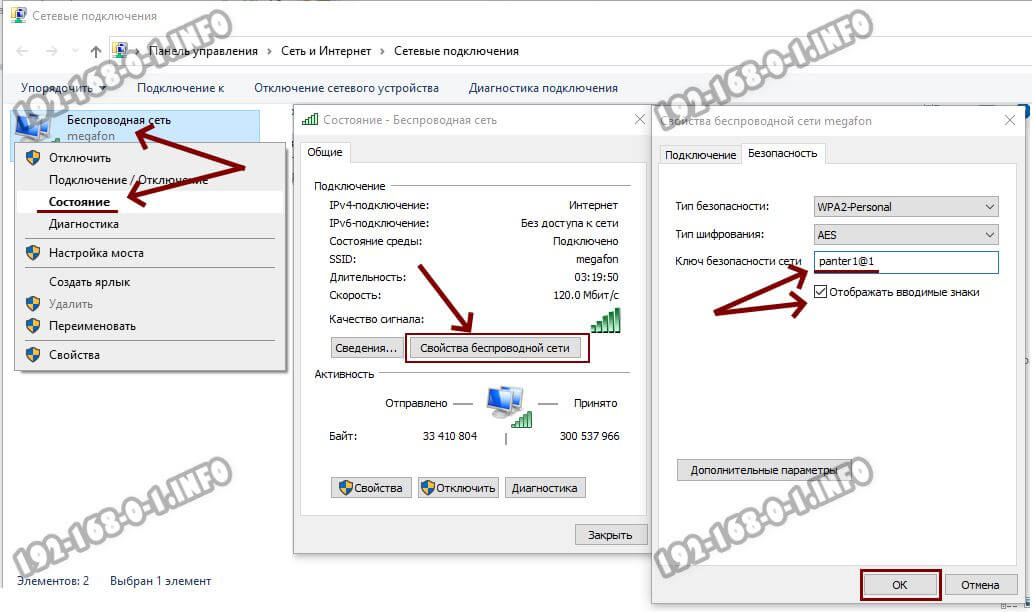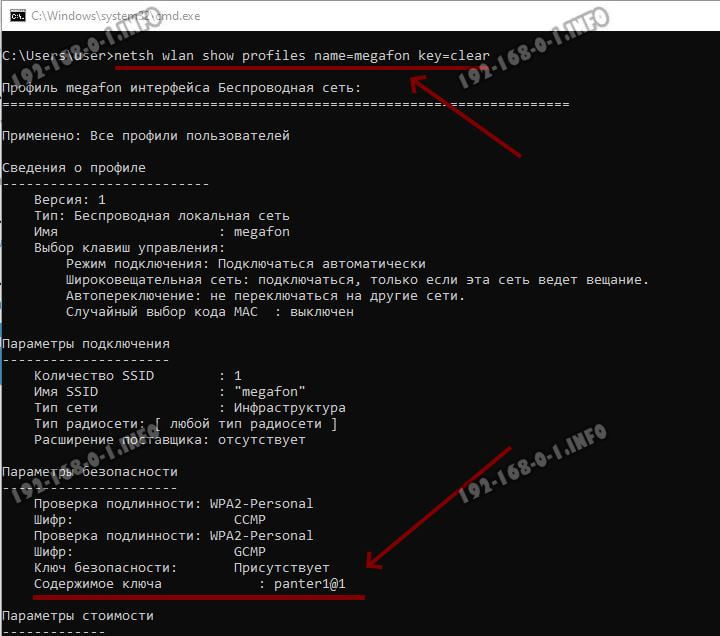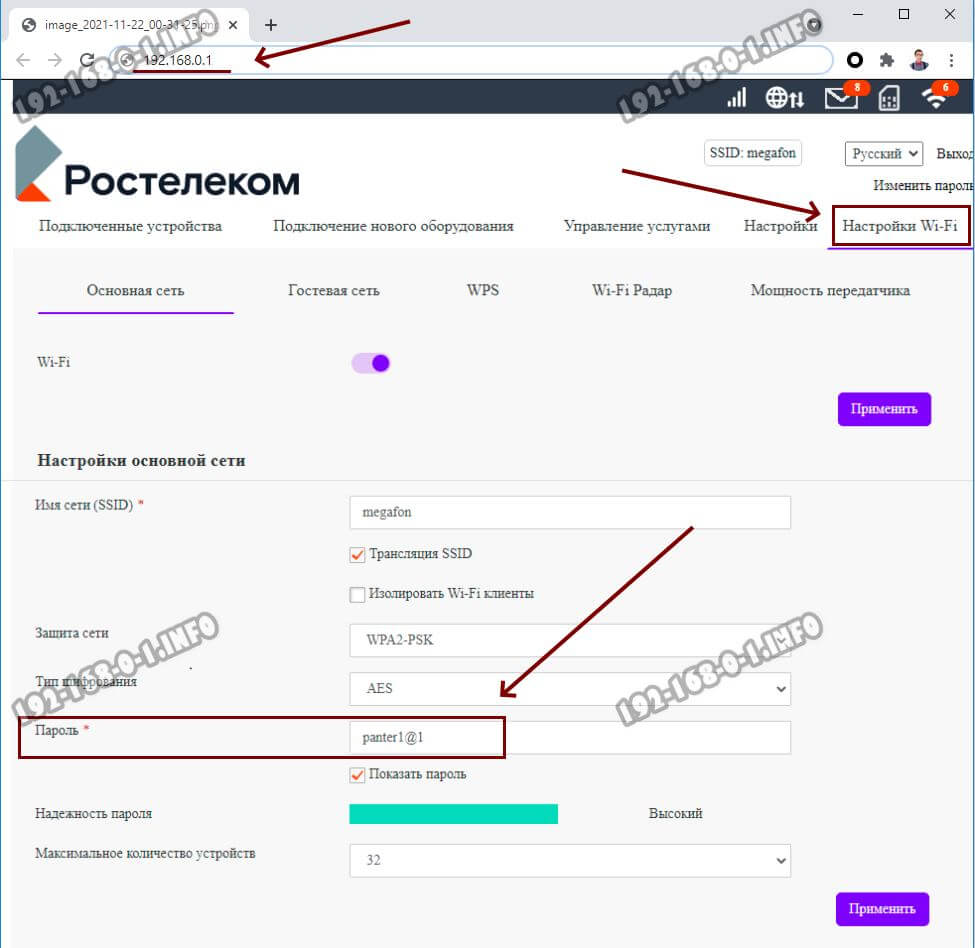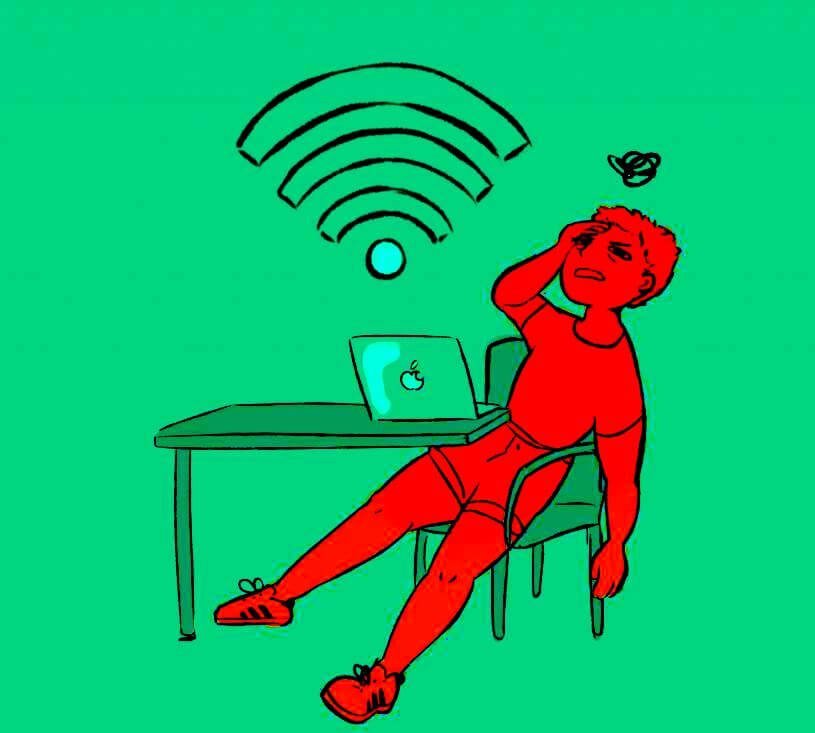Подключение к беспроводной сети настраивается один раз и сохраняется на компьютере. При следующем подключении вводить пароль уже будет не нужно. Вот по этой причине обычно пользователи его благополучно забывают. А через какое-то время надо подключать новое устройство к домашней сети и возникает заминка. Все ходят по дому и спрашивают друг у друга ключ безопасности сети, а когда никто не вспомнит — вызывают специалиста и платят ему деньги. А ведь ларчик-то просто открывался! Я покажу три способа как можно посмотреть пароль от сети WiFi на своём компьютере с операционной системой Windows 10 или Windows 11.
Как узнать пароль от подключенного WiFi
Самый простой вариант — это когда компьютер прямо сейчас подключен к сети, от которой нужно узнать пароль. Посмотреть его можно так.
Сначала открываем сетевые подключения. Проще всего нажать правой кнопкой мыши на кнопку Пуск и в меню выбрать пункт «Сетевые подключения»:
Откроются параметры системы Windows 10 (или Windows 11 — разницы нет), а именно раздел «Сеть и Интернет». Откройте подраздел «Wi-Fi» и кликните на строчку «Настройка параметров адаптера»:
Так вы попадёте в список сетевых подключений системы. Находим там свою подключенную беспроводную сеть, кликните на ней правой кнопкой мыши и выберите пункт «Состояние»:
Откроется окно состояния подключения к Вай-Фаю. В нём нажмите на кнопку «Свойства беспроводной сети» — появится ещё одно окно, в котором надо открыть вкладку «Безопасность». Там будет строчка «Ключ безопасности сети», но в нём будут отображаться только звёздочки вместо букв и цифр. Чтобы посмотреть пароль WiFi в нормальном виде — поставьте галочку «Отображать вводимые знаки». Теперь Вы сможете узнать ключ безопасности беспроводной сети своего роутера и подключить новое устройств.
Как посмотреть пароль сохраненной сети WiFi
Даже если Вы сейчас не подключены к той сети WiFi, от которой надо узнать пароль, но ранее компьютер к ней уже подключался — всегда можно посмотреть сохранённые сети и узнать их настройки. Поможет нам в этом командная строка Windows. Чтобы её запустить, нажмите комбинацию клавиш Win+R, введите команду cmd и нажмите кнопку «ОК». Откроется чёрное окошко командной строки.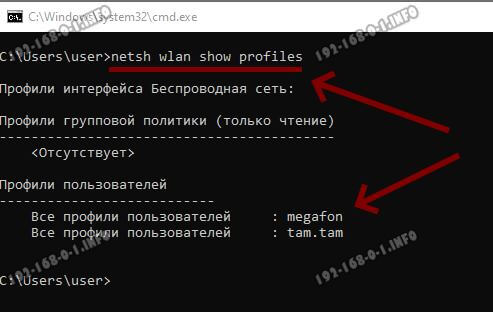
Начинаем с того, что вводим команду:
netsh wlan show profiles
С её помощью Вы выведите список всех сохранённых сетей Вай-Фай, которые сейчас есть на компьютере. Находим там название той, от которой хотим узнать пароль и запоминаем. У меня это сеть «megafon».
Следующая команда будет такая:
netsh wlan show profiles name=»имя_нужной_сети» key=clear
Этой командой Вы выведите всю информацию о сохранённом профиле сети, а ключ key=clear заставит систему показать пароль от сохранённой сети в чистом виде. Он будет отображён в строке «Содержимое ключа»:
Вы можете, если понадобится, скопировать его в текстовый файл и сохранить на компьютере.
Где найти пароль от ВайФая на роутере
Ну и крайний способ — это посмотреть пароль от беспроводной сети роутера на самом роутере. Главное — чтобы компьютер, с которого Вы будете это делать, был подключен к локальной сети роутера. Далее, используя его локальный адрес (обычно 192.168.1.1 или же 192.168.0.1) надо будет зайти в настройки роутера, авторизоваться в веб-интерфейсе и открыть стартовую страницу настроек. Вот, для примера, стартовая страница моего роутера ZTE от Ростелеком. В разделе меню «Настройка Wi-Fi» находятся все основные настройки беспроводной сети:
Находим строчку «Пароль», «Pre-Shared Key» или «WPA-ключ» и смотрим что там написано. Это и есть искомый пароль от Вай-Фая.
Понятно, что у Вас скорее всего роутер от другого производителя и интерфейс личного кабинета настроек устройства будет отличаться. Но не стоит этого пугаться. Главное — понять сам принцип. То есть что и как надо делать. И тогда уже отличия в интерфейсе не будут Вас так пугать!