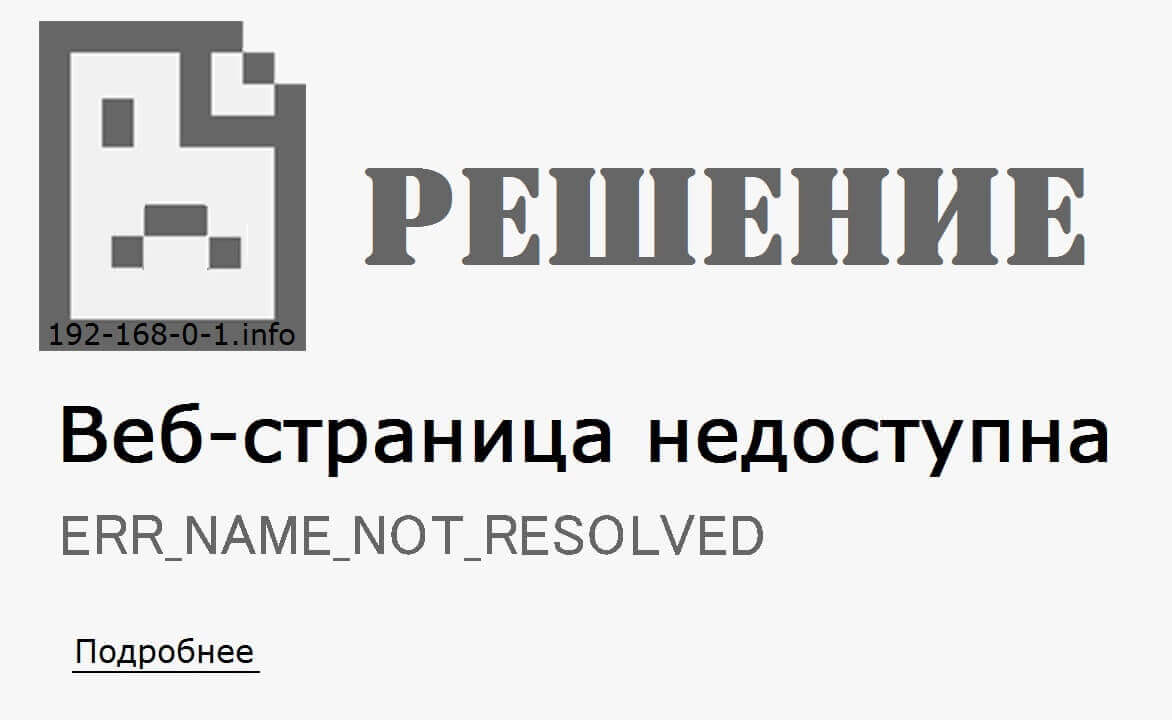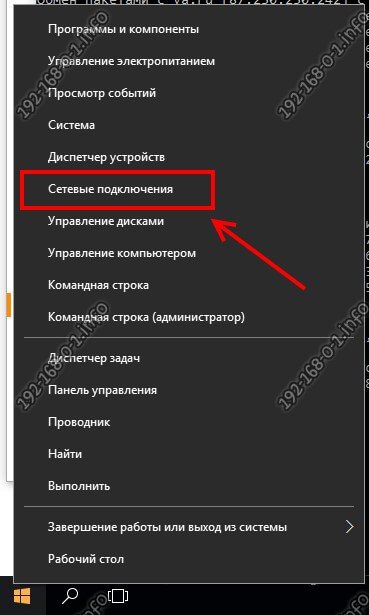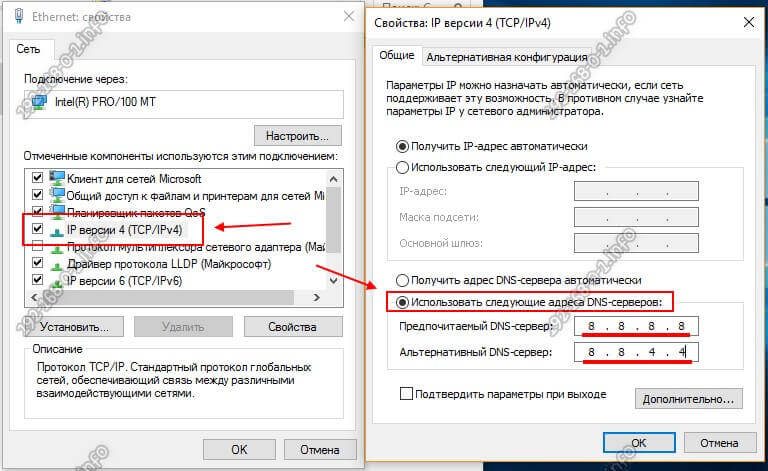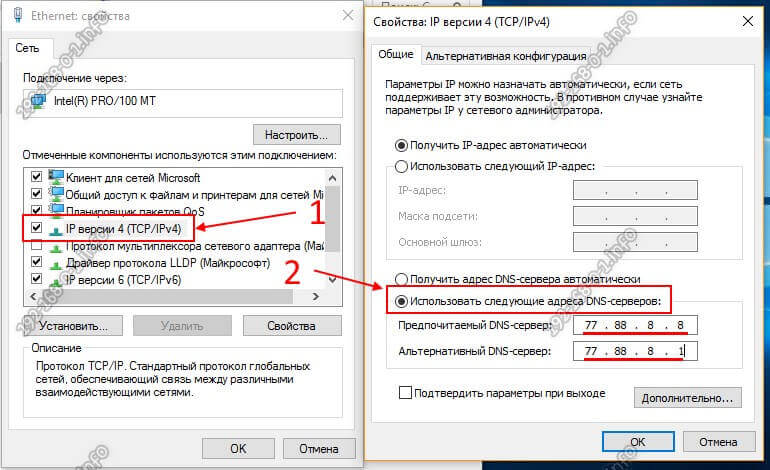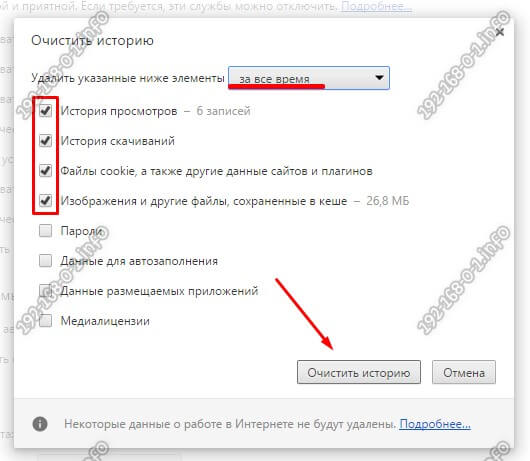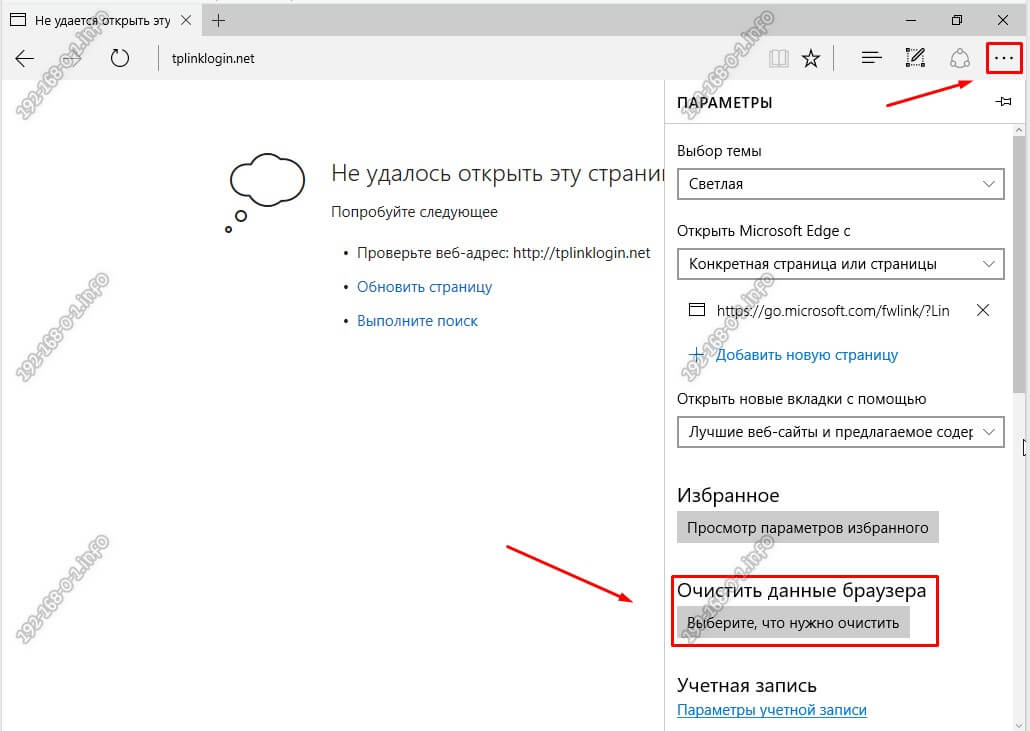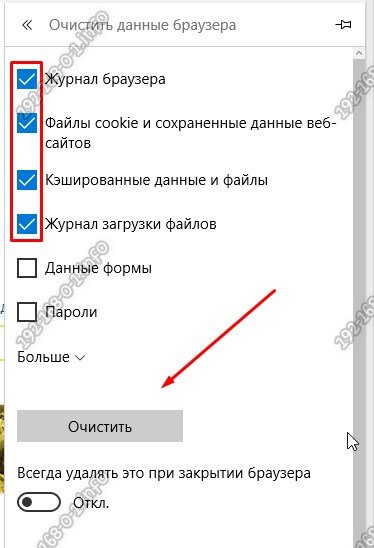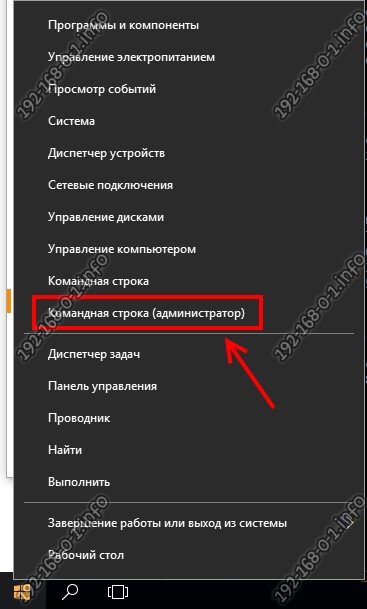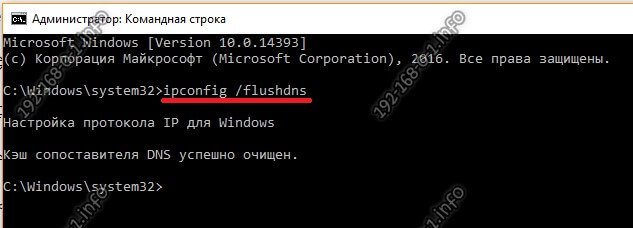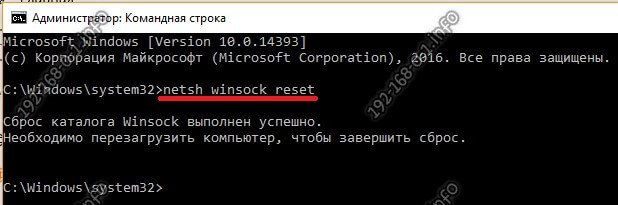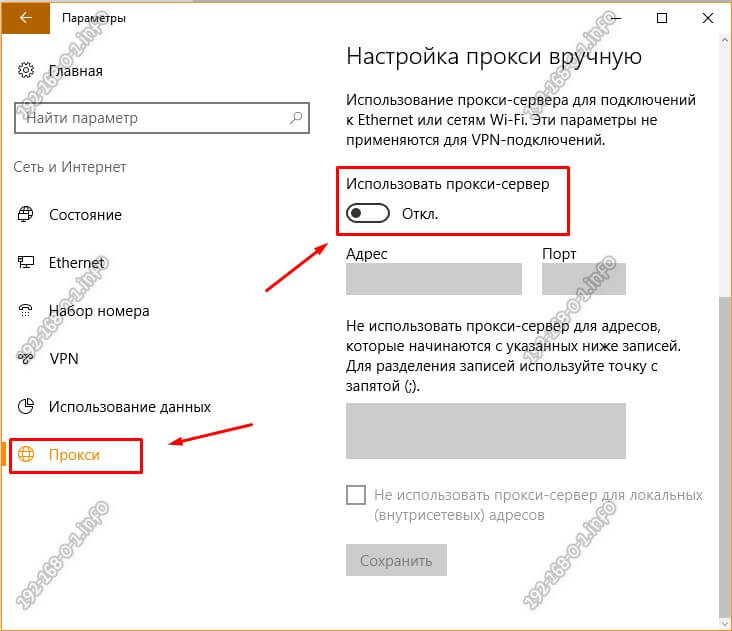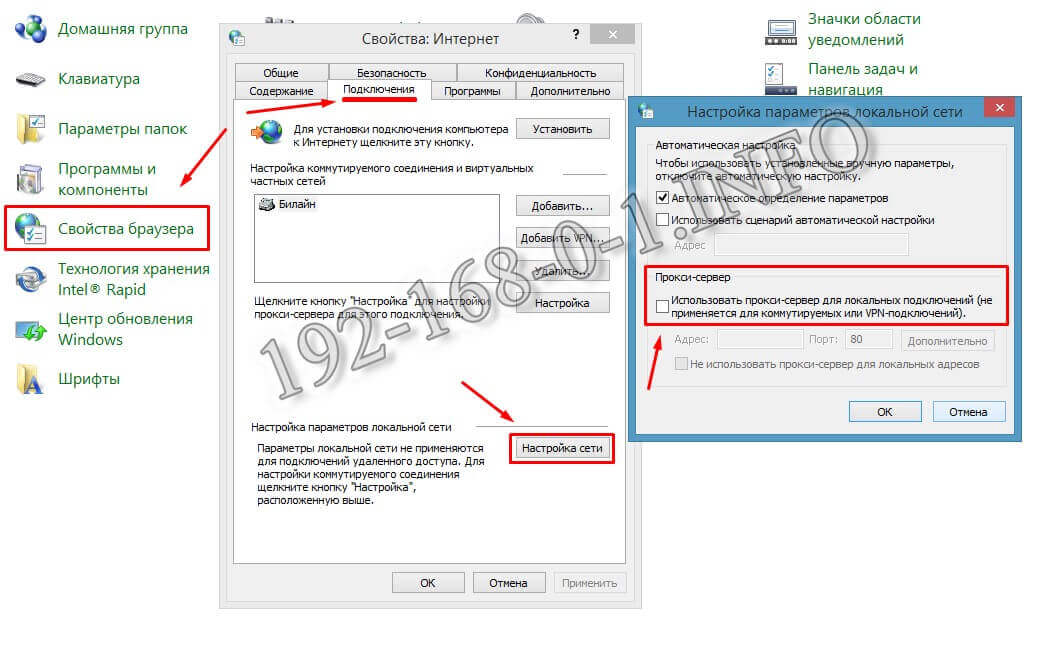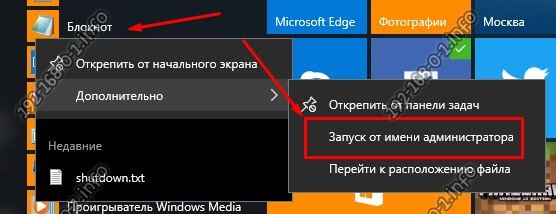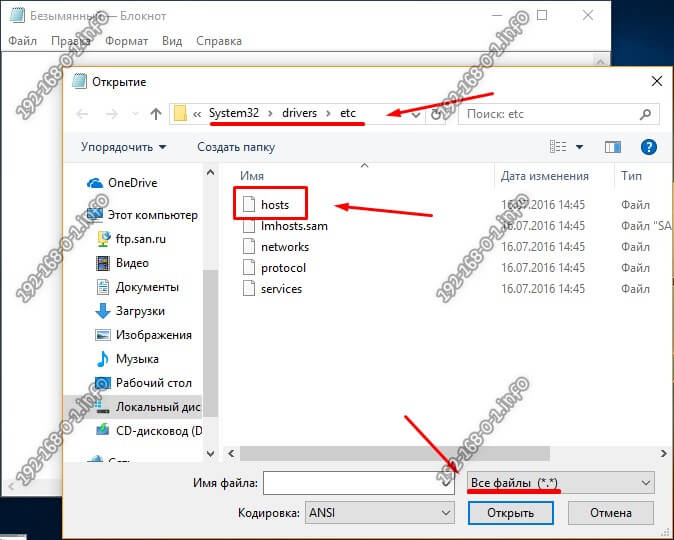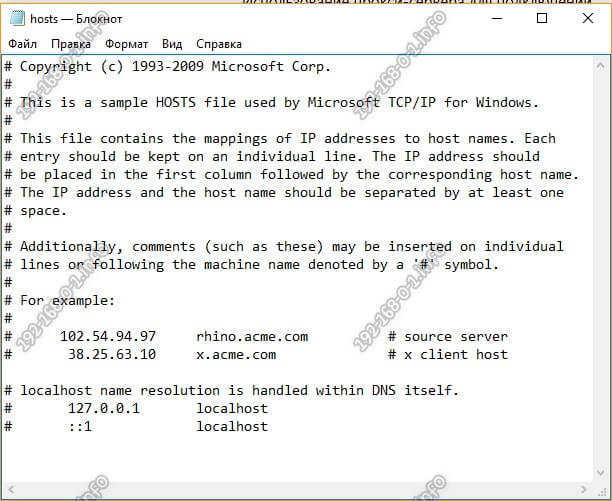Одна из распространённых проблем, которая встречается у пользователи популярного браузера Google Chrome и других, написанных на его движке (Opera, Yandex Browser. Sware Iron и т.п.) — это ошибка «Не удается получить доступ к сайту» с комментарием «Не удается найти DNS-адрес сервера». Код ошибки при этом: ERR_NAME_NOT_RESOLVED. При этом не играет роли какая операционная система используется — Windows 10, Windows 7 или вообще Linux, Ubuntu или Fedora. В нашей инструкции вы найдёте все причины появления и способы как исправить ошибку «Не удается найти DNS-адрес сервера» (ERR NAME NOT RESOLVED) из-за которой невозможности открыть нужный сайт.
Но прежде чем пробовать устранить проблему, сначала стоит проверить — а не допустили ли Вы ошибку в адресной строке Интернет-обозревателя при вводе адреса сайта. В этом случае компьютер не получить ответа от сервера и точно так же выдаст ошибку «Не удается получить доступ к сайту», но вот только код её будет несколько иным — DNS_PROBE_FINISHED_NXDOMAIN. Этот момент тоже надо учитывать!
Ещё один очень важный момент — если Вы пользуетесь анонимайзерами, VPN-утилитами и тому подобными утилитами, благодаря чему трафик гоняется через дополнительные сервера — обязательно отключите их и проверьте доступность сайтов, так как зачастую в этом случае проблема вызвана их сбоем.
Проблемы с роутером
Если Вы подключены к Интернету через модем или WiFi-роутер, то начните с того, что проверьте: а работают ли через него другие подключенные устройства. Если и у них возникают проблемы с выходом в Интернет, то причина явно не в конкретном компьютере.
Попробуйте сделать так. Отключите роутер из электрической розетки, подождите минуту и включите снова.
Если это был сбой в его работе, то после перезагрузки проблема устранится. Не помогло? Тогда обратитесь в техническую поддержку своего провайдера. Скорее всего произошёл сбой на оборудовании доступа оператора связи и ближайшее время доступ будет восстановлен. В тех случаях, когда провайдер утверждает, что у него всё отлично, но у Вас доступа в Интернет по прежнему нет — пробуйте рекомендации, указанные ниже.
Простой способ исправить ошибку «Не удается найти DNS-адрес сервера»
Как правило, самый быстрый и действенный, в большинстве случаев, способ выхода из ситуации — это прописать вручную альтернативные адреса ДНС-серверов, который 100% рабочие и проблем с ними быть не может. Делается это очень просто и быстро. Сначала необходимо открыть список подключений. Проще всего это делается в Windows 10 — надо кликнуть правой кнопкой мыши по кнопке Пуск и выбрать пункт «Сетевые подключения».
В Windows 7, 8 и 8.1 надо нажать комбинацию клавиш Win+R чтобы открыть окно «Выполнить». В нём вводим команду ncpa.cpl и нажимаем кнопку «ОК».
В появившемся окне «Сетевые подключения» выбираем то из них, через которое подключен роутер и кликаем по нему правой кнопкой мыши. В контекстном меню надо выбрать пункт «Свойства».
Тепеоь надо в появившемся окне найти строчку IP весии 4 (TCP/IPv4) и кликнуть по нему дважды чтобы попасть в его настройки:
Ставим галочку «Использовать следующие адреса DNS-серверов» чтобы стали доступными поля для ввода адреса серверов. Я рекомендую прописать адреса популярных публичных серверов от Google:
8.8.8.8 8.8.4.4
Они надёжные и работают годами без сбоев. Как вариант, можно воспользоваться аналогичным сервисом от Яндекс:
77.88.8.8 77.88.8.1
Нажимаем на кнопку ОК для применения настроек, после чего для верности перезагружаем операционную систему и проверяем выход в Интернет.
Совет! Если Вы не пользуетесь 6-й версией протокола, то в Свойствах сетевого подключения я бы порекомендовал убрать галочку IP версии 6 (TCP/IPv6) и применить изменения. Это делается для того, чтобы исключить возможный конфликт между версиями. Такое практически не случается, но исключать вероятность не стоит.
Что ещё можно сделать есть произошла ошибка NET ERR NAME NOT RESOLVED
Если представленный выше способ Вам не помог, то можно попробовать один из представленных вариантов, которые так же могут помочь исправить код ошибки NET ERR NAME NOT RESOLVED в браузере. Как правило, что-то из этого должно точно помочь!
Очистка кэша браузера
Иногда случается такое, что сообщение «Не удается получить доступ к сайту» в браузере выскакиевает не из-за каких-то проблем на сети, а из-за того, что заглючил сам Интернет-обозреватель. Проверить это просто — попробуйте зайти на нужный сайт с другого браузера. Например, не получилось с Хрома — зайдите через Оперу, Internet Explorer или Мозиллу.
Если всё заработало без проблем — отлично! Но как вернуть к нормальной работе любимое приложение. Как правило, отлично помогает очистка кэша.
В Google Chrome для этого надо нажать комбинацию клавиш Ctrl+Shift+Delete чтобы появилось вот такое окно:
Удалять данные будем за всё время. Галочки ставим на Истории просмотров, скачиваний, файлах Cookie, изображения и файлах в кэше. Нажимаем кнопку «Очистить историю». Перезапускаем браузер.
В новомодно браузере Edge, заменившем в Windows 10 Internet Explorer, для чистки кэша надо открыть основное меню и найти раздел «Очистить данные браузера»:
Выставляем галочки на том, что будем удалять — журналы, файлы, кэшированные данные.
Нажимаем кнопку «Очистить» и перезапускаем приложение. Обычно после этого браузер начинает работать как надо, да ещё и быстрее, чем до этого.
Сброс кэша DNS, протокола IP и Winsock
Для того, чтобы исключить вероятность появления ошибки из-за проблем с кэшем DNS клиента Windows я бы настоятельно рекомендовал его сбросить. Для этого надо открыть командную строку с правами Администратора.
В Windows 10 для этого надо кликнуть правой кнопкой мыши на кнопке «Пуск» и выбрать соответствующий пункт меню. В предыдущих версиях Виндовс надо открыть обычное меню пуск, зайти в «Программы» >>> «Служебные» и уже там кликнуть правой кнопкой на значке «Командная строка» и выбрать пункт «Запуск от имени Администратора». После этого появится черное окно консоли:
Вводим команду ipconfig /flushdns и нажимаем клавишу «Enter». После этого будет выполнен сброс ДНС кэша Windows. Проверьте — устранилась ли ошибка «Не удается получить доступ к сайту» или нет.
Так же, можно попробовать сбросить настройки Winsock. Для этого там же, в командной строке, выполните команду netsh winsock reset. Вот результат её успешного выполнения:
Третья команда выполняет сброс настроек протокола IP. Выполнять её стоит только в том случае, если у Вас используется динамическая адресация в сети и не прописано дополнительных сетевых маршрутов.
В противном случае Вы попросту собьёте настройки сетевой карты и тем самым получите ещё больше проблем. Поэтому выполнять её надо только в том случае, если понимаете что делаете. Выглядит команда так: netsh int ip reset. Вот результат выполнения:
После выполнения последних двух команд настоятельно рекомендую перезагрузить компьютер и лишь потом проверять — устранилась ли ошибка «ERR NAME NOT RESOLVED» или нет.
Использование прокси-сервера
Если в Вашей сети для доступа в Интернет используется прокси-сервер и при попытке зайти на сайт Вы получаете ошибку 105 DNS — обратитесь к его Администратору.
Если же Вы подключены напрямую, либо через роутер или модем, тогда надо проверить — не активировались ли случайно настройки прокси. Для этого в Windows 10 надо зайти в Параметры >> Сеть и Интернет >> Прокси.
Проверьте чтобы переключатель Использовать прокси-сервер был в положении Откл.
В предыдущих версиях — Windows 7,8 или 8.1 — надо открыть «Панель управления»>>»Свойства браузера»>>»Подключения».
В открывшемся окне нажмите кнопку «Настройка сети» и проверьте чтобы не была установлена галочка «Использовать прокси-сервер». После этого перезапустите веб-браузер и проверьте — открывается сайт или нет.
Блокировка сайта в файле hosts
Если у Вас в целом доступ в глобальную сеть работает без проблем, а при попытке зайти на определённые сайты типа ВКонтакте, Одноклассники или Фейсбук выдаётся ошибка «Не удается получить доступ к сайту». Такое чаще всего встречается, если в системе похозяйничал вирус, изменив системный файл Hosts.
Сам вирус скорее всего уже давно был обезврежен, а вот следы его деятельности остались.
Проверить это просто. Открываем меню пуск, находим там стандартный Блокнот и кликаем по значку правой кнопкой мыши:
В меню выбираем пункт «Запуск от имени администратора». После того, как Блокнот запустится, надо выбрать пункт меню Файл >> Открыть.
В адресной строке вводим путь C:\Windows\System32\drivers\etc. Откроется папка, но она будет как-бы пустая. В левом нижнем углу окна надо выбрать пункт меню «Все файлы». После этого появятся файлы среди которых и будет системный Hosts. Открываем его и смотрим содержимое. Стандартный файл Хостс по умолчанию выглядит вот так:
Если там есть иные строки, где указаны IP-адреса и доменные имена сайтов, в том числе и тот, который у Вас недоступен — удалите эти строчки. Сохраняем файл и перезагружаемся. Проверяем доступ к сайту.
Что еще может вызывать ошибку «Не удается получить доступ к сайту»
Теперь давайте рассмотрим отдельные случаи, которые встречаются редко, но исключать их тоже нельзя. И если у Вас ошибка ERR_NAME_NOT_RESOLVED не исчезла после выполнения указанных выше советов, то скорее всего Вам помогут следующие рекомендации:
1. Попробуйте временно полностью отключить антивирус и фаервол, после чего проверьте доступ в Интернет.
Если проблема устранилась, то скорее всего причина в том, что сеть заблокирована системой безопасности компьютера и нужно разбираться подробнее — чем это вызвано. Оставлять её отключенной нельзя, так как этим Вы подвергаете компьютер ещё большей опасности.
2. Причиной возникновения проблем с ДНС может быть наличие в системе рекламных и шпионских модулей, а так же вредоносных и мошеннических расширений для браузера. Чтобы избавиться от них раньше приходилось долго и нудно чистить систему и искать следы работы вредителей. Сейчас же всё можно сделать проще и быстрее — для этих целей есть специализированные утилиты — AdwCleaner, Hitman Pro, Malwarebytes Anti-Malware и т.п.
Запускаем сначала сканирование системы, а затем — удаление найденного мусора. Что удобно, тут же удаляются и нежелательные расширения браузера, и ключи в реестре и файлы рекламных модулей.
3. Неудачное обновление Windows. Несколько раз приходилось сталкиваться со случаями, когда после установки очередного обновления Windows, система начинает чудить. И ошибка ДНС: err_name_not_resolved — это только один из возможных косяков. Это может быть связано с новым драйвером сетевой карты либо с обновлением того или иного встроенного сервиса. Для решения рекомендуется попробовать сделать откат к предыдущей точке восстановления системы. Как вариант, можно зайти в журнал обновлений и удалить последнее в списке. Иногда может помочь откат драйвера сетевой карты Ethernet или WiFi.