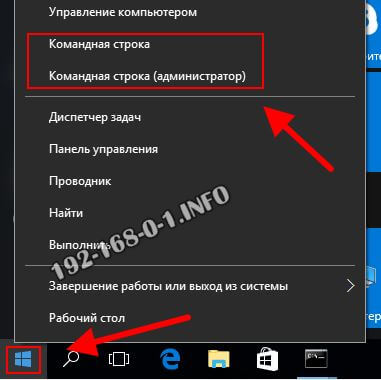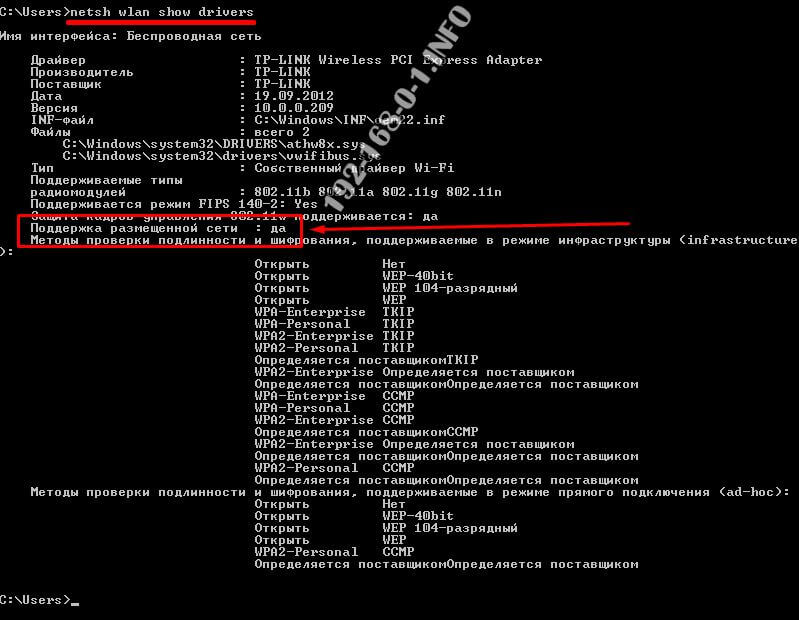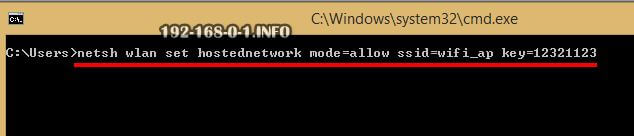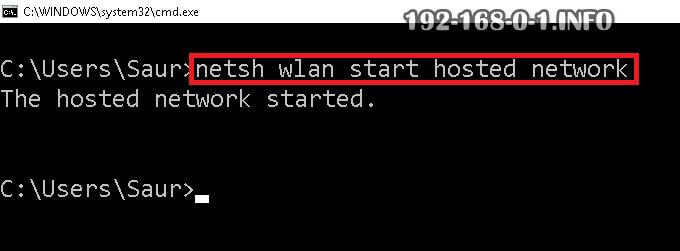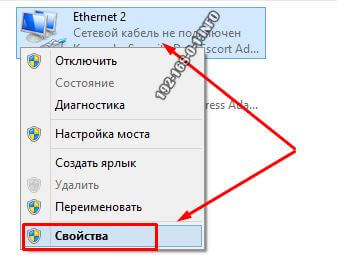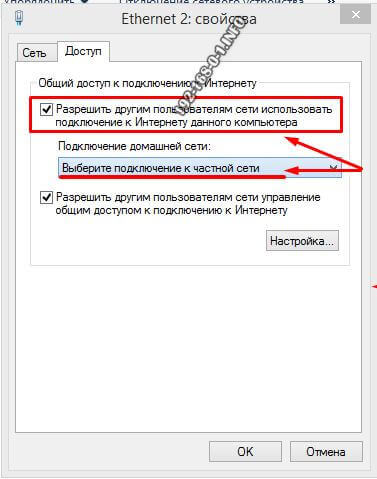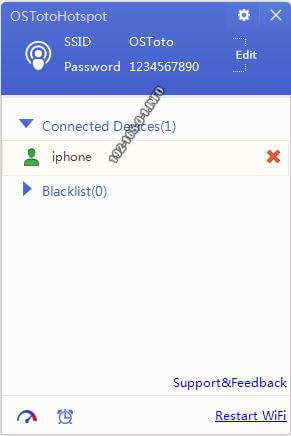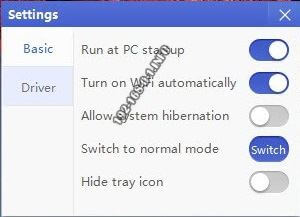Что делать, когда нужно срочно раздать Wi-Fi, но при этом под рукой нет ни роутера ни даже беспроводной точки доступа?! Помочь в такой ситуации может обычный ноутбук или компьютер с WiFi-адаптером, работающий на операционной системе Windows 7 или Windows 10.
При этом, помимо организации беспроводной сети ещё есть возможность раздавать Интернет по Вай-Фай с ноутбука для каждого из подключенных клиентов.
Единственное условие — сетевая карта должна поддерживать режим размещённой сети. Сейчас мы подробно расскажем Вам как это проверить и как организовать мобильный хот-спот в Windows 10.
Точка доступа на компьютере
Первым шагом необходимо запустить командную строку Windows 10 с правами Администратора ПК. Для этого кликаем по кнопке Пуск правой кнопкой мыши.
В появившемся контекстном меню надо выбрать пункт Командная строка (Администратор).
После этого появится окно системной консоли Виндовс. В ней надо ввести команду:
netsh wlan show drivers
Нажимаем клавишу «Enter» на клавиатуре. Смотрим на результат работы команды:
Нам с Вами нужна строчка Поддержка размещённой сети. Если там стоит значение Да, то Ваш ноутбук сможет раздать Вай-Фай. А если Нет, то соответственно не сможет.
Теперь надо настроить точку доступа на компьютере с помощью встроенной в Windows 10 функции. Вводим команду:
netsh wlan set hostednetwork mode=allow ssid=<имя-сети> key=<пароль>
В этой команде аргумент «Mode» — это режим: «allow» — значит разрешено. «SSID» — это название Вашего мобильного Хот-спота, который будет виден в списке доступных сетей при сканировании эфира с других устройств. Key — это пароль на Вай-Фай, который будет запрашиваться созданной на ноуте беспроводной сетью у клиентов при попытке подключения к нему. В моём примере команда выглядит так:
netsh wlan set hostednetwork mode=allow ssid=wifi_ap key=12321123
Это значит, что точка доступа на компьютере будет иметь имя wifi_ap с паролем 12321123.
Нажимаем на клавишу «Enter».
Примечание: Эта команда только для настройки и не запускает сеть. В дальнейшем, при запуске мобильного хот-спота Windows 10. Вам не нужно будет каждый раз снова вводить настройки размещённой сети. Делать это надо будет только если Вы заходите сменить идентификатор SSID либо пароль на Вай-Фай.
Теперь надо запустить точку доступа чтобы раздавать WiFi с ноутбука и компьютера. Делается это командой:
netsh wlan start hostednetwork
Вот так вот:
Нажимаем клавишу «Enter». Если команда отработала удачно, то в ответ должны увидеть сообщение о том, что размещённая сеть запущена. Если Вы откроете список сетевых подключений Виндовс, то там появится ещё одно активное беспроводное сетевое соединение.
Примечание: Если Вы хотите сделать так, чтобы это происходило каждый раз при включении компа, то создайте файл с расширением .bat, пропишите в нём эту команду и поставьте файл в автозагрузку.
Половину дела сделали — запустили хот-спот на ПК. Теперь надо чтобы ещё ноутбук раздавал Интернет по WiFi. Для этого надо зайти в сетевые подключения Windows 10 и найти там то сетевое соединение, через которое Вы имеете доступ в Интернет. Щёлкните по нему правой кнопкой мыши чтобы открылось меню:
Выбираем пукнет «Свойства». Откроется окно свойств подключения, в котором надо зайти на вкладку «Доступ»:
Здесь надо сначала поставить галочку «Разрешить другим пользователям сети использовать подключение к Интернету данного компьютера». Затем, в списке «Подключение», надо найти созданную ранее виртуальную размещенную сеть. Нажимаем на кнопку «ОК». Появится сообщение о изменении настроек адаптера — соглашаемся. После этого можно пробовать подключать клиентские устройства и проверять доступ в Интернет.
Программа для раздачи WiFi с ноутбука
Ситуации бывают разными. Для некоторых пользователей настройка точки доступа Вай-Фай на компьютере через командную строку сродни решению теоремы Коши-Буняковского — то есть если и возможно, то очень-очень сложно. А для кого-то вообще — тёмный лес. На помощь таким пользователям придут специальные программы для раздачи ВайФая для компьютера или ноутбука на Windows. Самые известные утилиты — Connectify, mHotspot, Virtual Router. Я же больше всего люблю простенькую и надёжную программу для виртуального хот-спота — OsToTo Hotspot. Она маленькая, не ест много ресурсов, полностью бесплатная и весьма надёжна в работе.
После того, как установите программу и запустите её — Вы увидите вот такое окно:
При этом точка доступа на ПК запустится автоматически и ноутбук начнёт сразу раздавать Wi-Fi. Имя сети и пароль можно увидеть в верхней части окна приложения. Если вы хотите сменить пароль — нажмите на кнопочку «Edit». Кликнув по значку шестерёнки в правом верхнем углу, Вы откроете окно параметров программы:
Их немного. Здесь Вы можете включить автозагрузку программы для раздачи WiFi, автоматический запуск виртуального роутера и размещённой сети, переключить режим и спрятать иконку в трее.