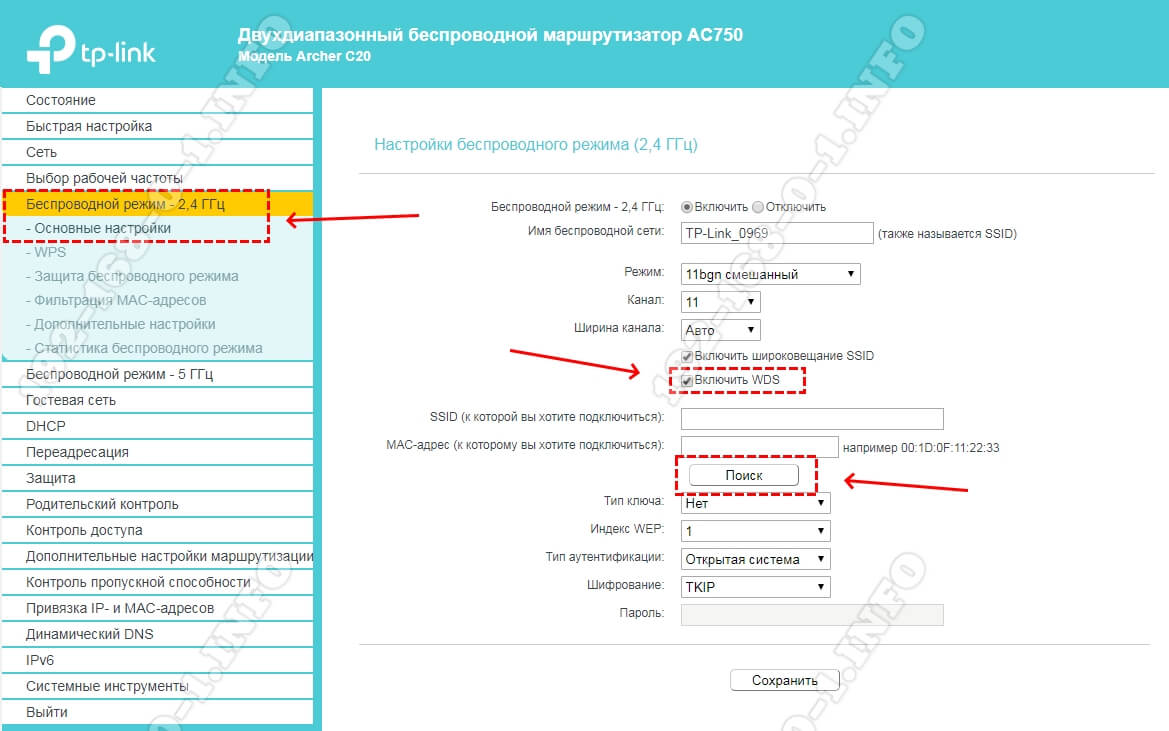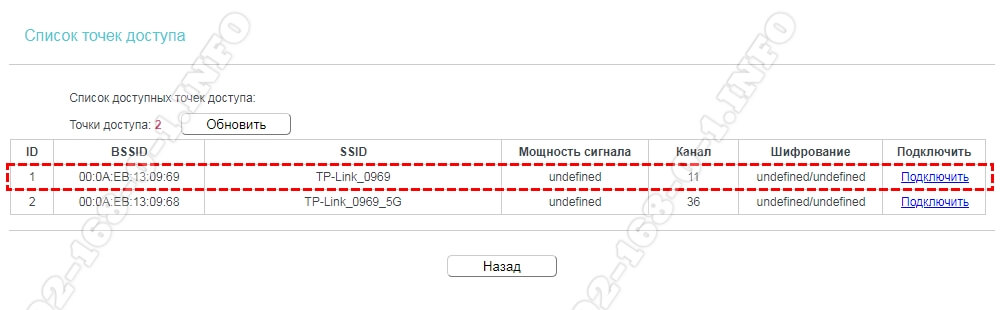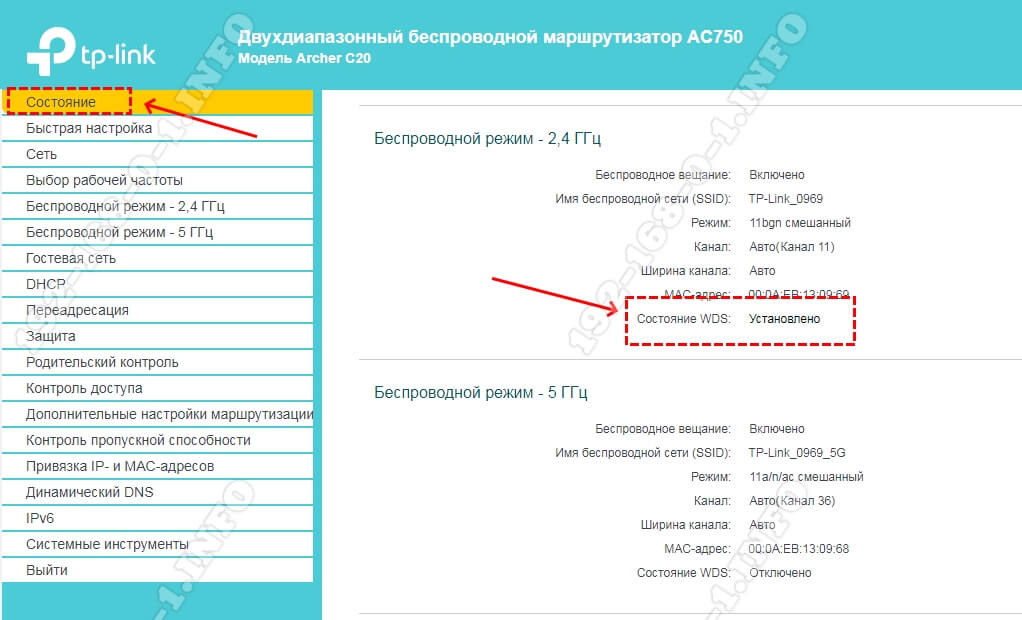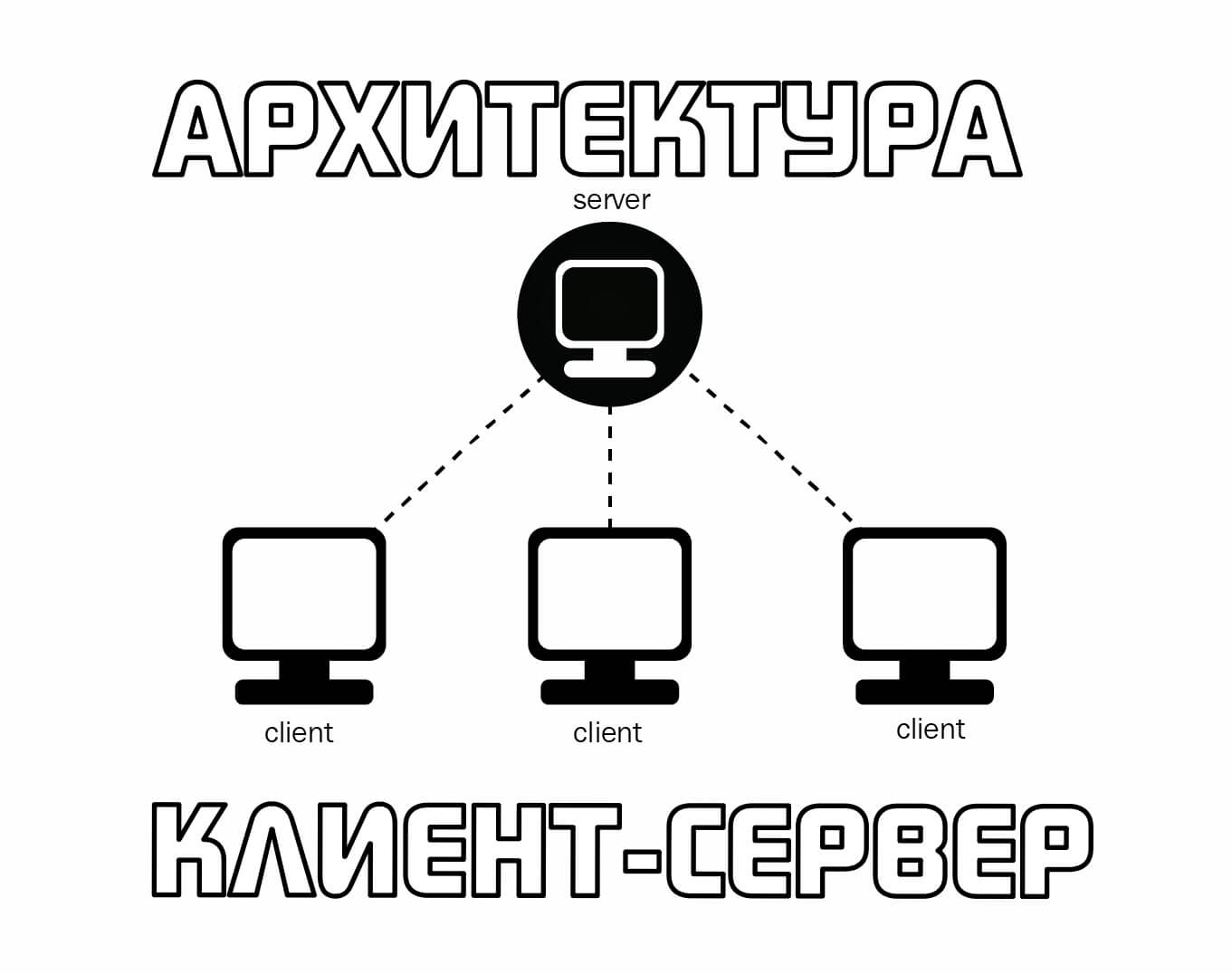Недавно подключил себе оптику в дом — GPON. Терминал уже с Wi-Fi, но зоны покрытия катастрофически не хватает. Что делать? От старого подключения остался кабельный маршрутизатор со встроенной точкой доступа. Решено — я буду использовать этот роутер в режиме репитера. Это позволит мне сделать нормальное покрытие Вай-Фай там, куда оптический терминал не добивает сам. Как это сделать я покажу на примере двух самых распространенных в России производителей — ASUS и TP-Link. Если у Вас иная модель, то делайте всё по аналогии. Главное — Ваш роутер должен уметь работать в режиме репитера либо поддерживать WDS. Если Вы не уверены умеет ли Ваш девайс так работать или нет — зайдите на официальный сайт производителя и почитайте характеристики этой модели.
Что такое Wi-Fi репитер и как он работает?!
Перед тем как приступать к конкретным действиям, давайте сначала разберёмся, а что же мы такое делаем. Wi-Fi репитер, он же повторитель, он же ретранслятор – это специальное отдельное устройство, главная задача которого усиливать сигнал уже существующей Wi-Fi сети, дабы расширить её зону покрытия.
Смысл его работы такой: Есть основной Wi-Fi роутер, который подключается к сети провайдера и раздаёт Интернет на подключенные гаджеты. Он исполняет главную роль в домашней сети. Но есть уголки, куда его Вай-Фай не добивает. Например, в коридоре Wi-Fi еще есть, а в дальней комнате сигнал уже очень плохой, или совсем пропадает. Тогда надо поставить в коридоре повторитель сигнала и таким образом проблема решится!
В некоторых случаях, когда помещение очень большое, приходится ставить даже два, а то и три репитера. Каждый из них принимает Wi-Fi сигнал от головного устройства доступа ( в нашем случае роутера) и передает его дальше на то расстояние, которое он способен покрыть. Вай-Фай повторитель в некотором роде выступает в роли усилителя.
Можно ли использовать роутер в качестве репитера?!
Это интересный вопрос. Здесь всё упирается в каждую конкретную модель и конкретного производителя. На каких-то моделях он есть, а какие-то его не поддерживают. Причём у некоторых производителей он очень криво и неудобно реализован и разобраться с ним новичку сложновато. К тому же некоторые модели не поддерживают режим WDS-репитера, но умею работать как WDS-мост. Но это абсолютно разные режимы и мост для нашей задачи не подходит!
Переключить роутер в режим повторителя беспроводного сигнала обычно можно через его интерфейс настройки, используя его локальный IP адрес. Но некоторые модели, как например Zyxel Keenetic, имеют отдельный переключатель прямо на корпусе. Сдвигаешь его на нужный режим, настраиваешь и работаешь!
Настройка роутера ASUS в режим репитера
Рассмотрим для примера как настроить репитер на роутере ASUS RT-N10U. Для начала нужно зайти в его веб-интерфейс, открыв в браузере адрес 192.168.1.1. В ответ на это должно появится окно для ввода логина и пароля. Логин для входа — admin. пароль по-умолчанию — admin. Если зайти в настройки не получается — читаем эту инструкцию.
На статусной странице личного кабинета маршрутизатора Асус Вам нужно найти вверху строчку «Режим работы» и кликнуть на ссылку «Беспроводной роутер». Вас перенаправит на страничку выбора режима работы роутера. Здесь поставьте галочку на пункте Режим повторителя и сохранить изменения.
Дальше перед Вами появится список доступных беспроводных сетей, в котором нужно выбрать Wi-Fi главного роутера.
После этого появится поле для ввода ключа безопасности:
Вводим и нажимаем кнопку «Подключение». Если соединение пройдёт удачно, то должно появится окно с параметрами новой беспроводной сети репитера.
Можно указать имя и пароль существующей сети, а можно придумать новые, если нужно разделить сетки для разных кабинетов, например. Кликаем на кнопку «Применить».
Вот и всё, повторитель для беспроводной сети настроен, Можно подключать к нему свои гаджеты и проверять с них доступ в Интернет.
Роутер TP-Link и настройка режима репитера
Теперь давайте рассмотрим как настроить режим повторителя на роутере TP-Link на примере модели Archer C20. Для этого заходим на его сайт настройки, используя IP адрес 192.168.0.1 или хостенейм tplinkwifi.net. Логин для входа admin, пароль по-умолчанию — admin.
После авторизации откройте раздел меню Беспроводной режим. Если роутер TP-Link двухдиапазонный, то выбрать надо тот диапазон, в котором будем использовать роутер в режиме репитера. Я буду рассматривать диапазон 2.4 GHz. Перейдите в основные настройки — там надо найти и поставить галочку на пункте «Включить WDS». После этого ниже появятся параметры конфигурации нового режиме. Кликаем на кнопку «Поиск». Появится список доступных сетей.
Выбираем ту, к которой будем подключаться, смотрим какой Wi-Fi-канал она использует и кликаем на кнопку «Подключить». Теперь параметры этой сети должны прописаться в поля веб-интерфейса.
Прописываем пароль для подключения к Вай-Фаю основного маршрутизатора и нажимаем на кнопку «Сохранить».
Теперь найдите в веб-интерфейсе раздел настройки DHCP-сервера и отключить его. Иначе роутер и новоиспечённый ретранслятор его сигнала будут просто друг другу мешать работать.
Всё, мы настроили роутер TP-Link в режим репитера Wi-Fi, остаётся лишь проверить смог ли он подключиться к основной сети. Для этого открываем страницу «Состояние» и смотрим на строчку «Состояние WDS»:
Там должен быть статус — Установлено. Это значит, что соединение двух устройств в один сегмент сети произошло успешно. Это нам и нужно!
Подключаем к повторителю телефон или планшет и проверяем доступ в Интернет. Всё должно работать.