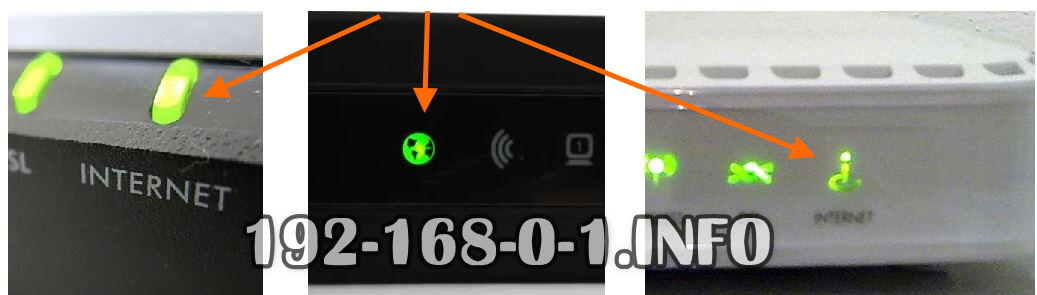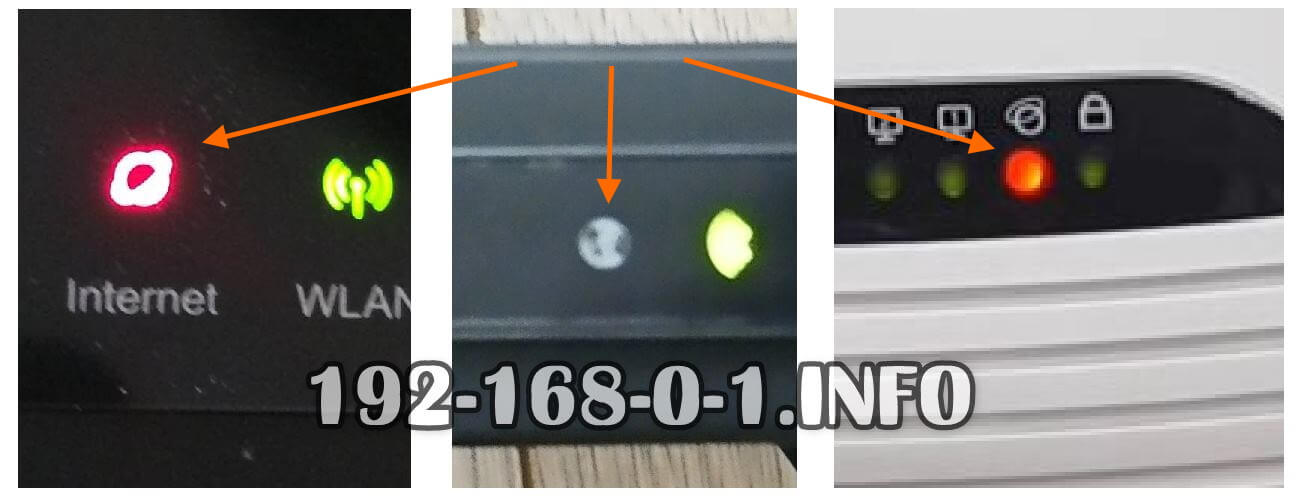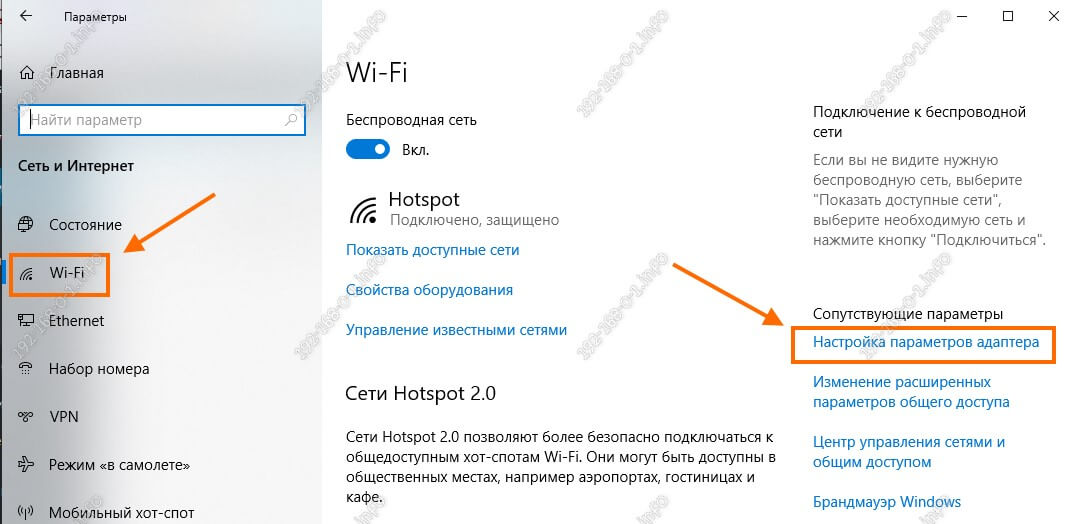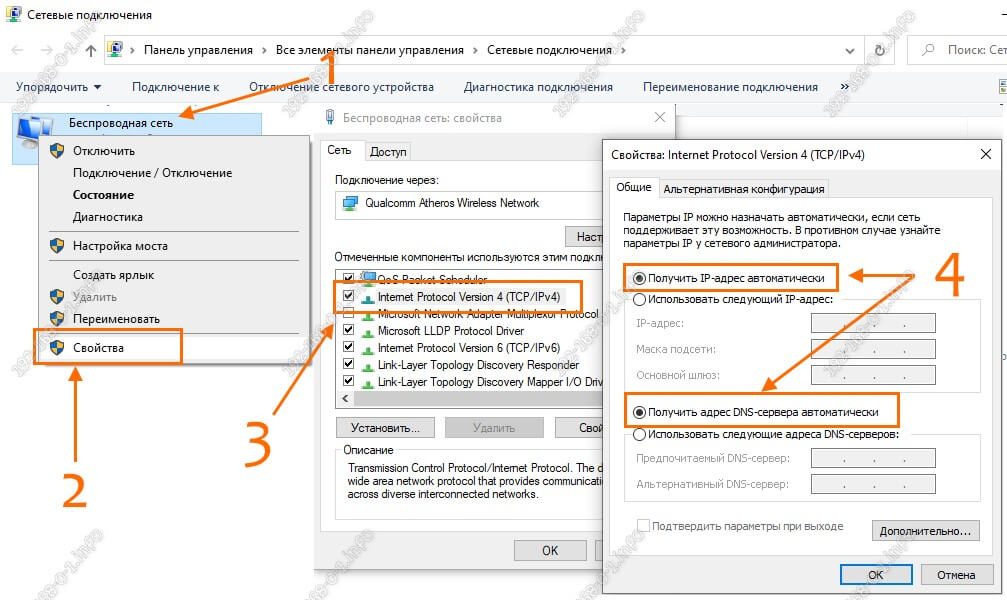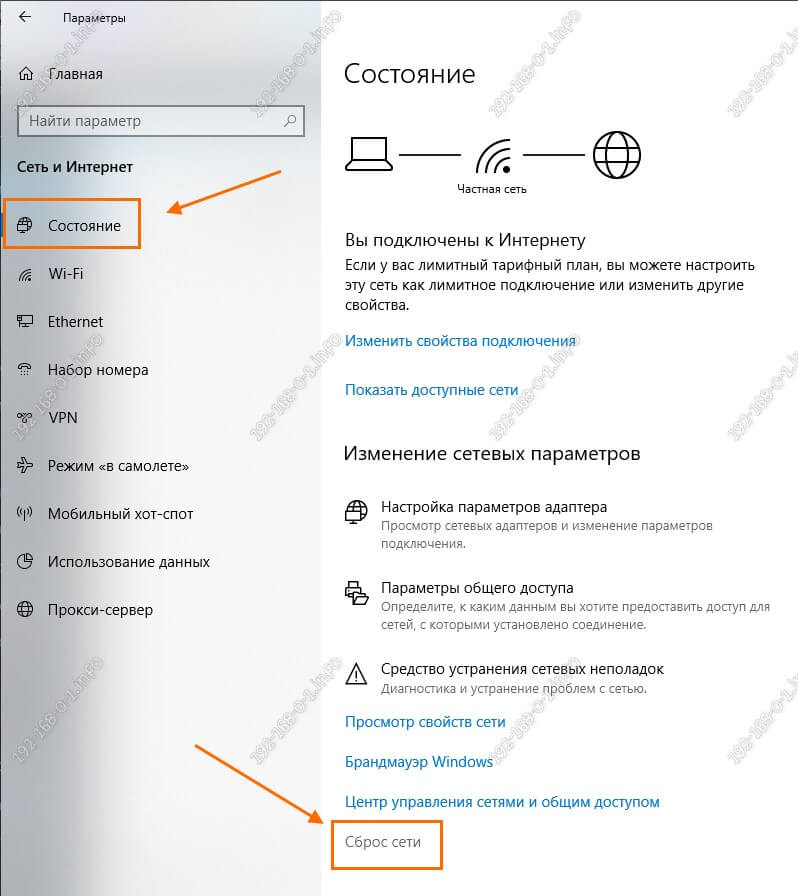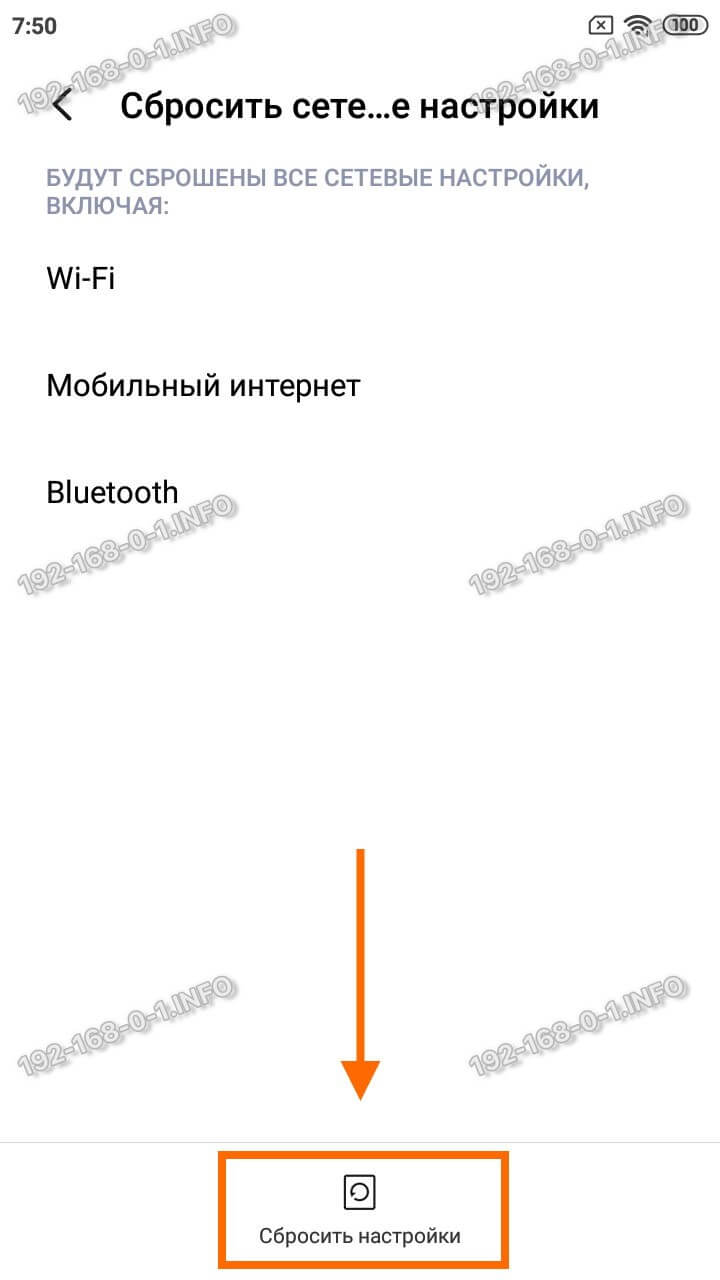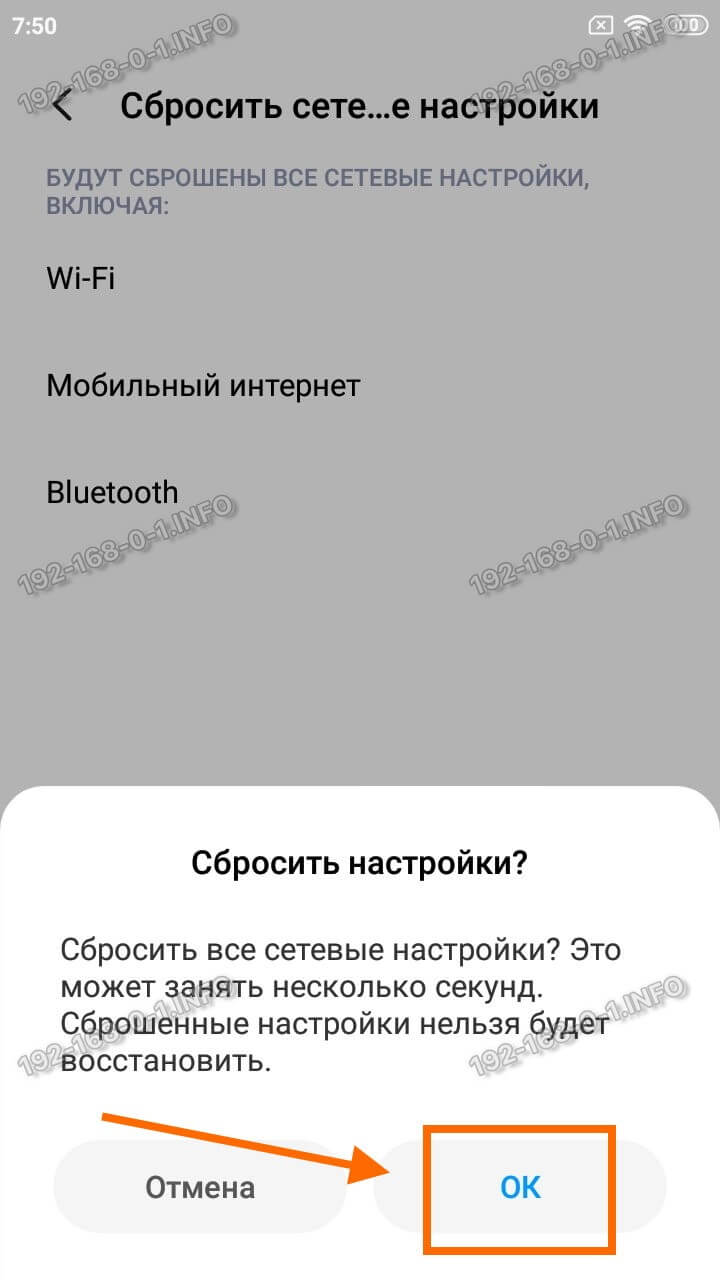Десять лет назад большинство устройств, имеющих доступ в Интернет, были подключены по проводу. А сегодня кабелем подключена ну разве что ТВ-приставка или старый системный блок, который жалко выкинуть и используется под файловый сервер. А поэтому, когда Wi-Fi не подключается к Интернету — это уже проблема семейного масштаба! У жены не работает инстаграм, у детей не грузятся мультики. Беда! Иногда это решается за считанные минуты, а в некоторых случаях занимает дни! Я покажу самые распространённые причины почему пропал интернет через Вай-Фай и как исправить ситуацию!
Тупит и глючит роутер
Самая простая ситуация — роутер заглючил и поэтому пропал Интернет по Wi-Fi. Я чаще всего встречаюсь именно с такими случаями. Причём этому «недугу» подвержены модели абсолютно разных производителей — от дешевых до премиальных. Факторы, влияющие на это очень разнообразны: это может быть и брак, может быть и неудачная версия прошивки. Были случаи, когда роутер тупит и глючит вообще по причине большого количества часов наработки — видимо уже от старости высохли конденсаторы и устройство жутко тупит. Что делать?
Перезагрузите маршрутизатор.
Для этого на многих Вай-Фай роутерах есть специальная кнопка выключения On/Off. Если на вашем устройстве такой нет — просто выдерните блок питания из розетки и через 30 секунд включите его обратно. Вы не поверите, но таким образом решается добрая половина случаев, когда Wi-Fi есть, но не подключается к Интернету.
Смотрим на индикаторы маршрутизатора
Теперь обратите внимание на лампочки-индикаторы, которые есть на любом обычном маршрутизаторе. Уж три индикатора должны быть всегда — питание Power, подключение к сети провайдера Internet или WAN, и беспроводная сеть Wi-Fi. Нас интересует именно индикатор Интернет-соединения. Вот так он выглядит на разных моделях. Если он вообще не горит или горит красным цветом — листайте инструкцию ниже.
Если же индикатор светится приятным зеленым светом, то значит соединение с сетью провайдера прошло успешно и к Интернету маршрутизатор подключился, но вот почему-то раздать его на подключенные устройства не может. Опять же из своего опыта скажу, что чаще всего это просто глючит роутер. Тогда его надо сбросить к заводским настройкам и затем заново настроить. Для этих целей абсолютно на всех подобных гаджетах есть специальная кнопка Reset, которая позволяет обнулить все выполненные настройки до тех, которых были зашиты в него с завода.
Сброс к заводским параметрам выполнить очень просто. На включенном роутере просто зажмите эту кнопкой скрепкой или спичкой и подождите 5-8 секунд, после чего отпустите. Маршрутизатор должен перезагрузится уже с заводскими настройками.
Замечание! Если на роутере горят абсолютно все индикаторы, даже те, которые гореть не должны, то скорее всего у него полетела прошивка. Обычно при этом у Вас не получится зайти в его настройки через 192.168.1.1 или 192.168.0.1. Попробуйте сначала так же сбросить его настройки ресетом, а если не поможет, то ищите в Интернете как восстановить прошивку для Вашей конкретно модели устройства доступа. Та же самая ситуация может быть и когда на нём не горит вообще ни один индикатор кроме питания — Power.
Бывают проблемы и у провайдера
Если Вы обнаружили, что на Вашем Вай-Фай маршрутизаторе индикаторная лампа Internet горит красным, оранжевым или вообще не горит — это значит, что у Вас проблема с подключением к Вашему провайдеру и ничего удивительного в том, что Wi-Fi работает, а Интернета нет — соединения то нет. Как быть?
Перво-наперво, я бы посоветовал проверить целостность кабеля, приходящего из подъезда, по своей квартире. Если Вы заметили повреждение, то можно будет устранить его самостоятельно, если хватит знаний и опыта, либо вызвать специалиста. Если в квартире повреждений нет — проверьте кабель дальше, то есть до распределительного щитка или ящика. Если и там всё целое — возвращаемся назад и пробуем отсоединить кабель из разъёма WAN на маршрутизаторе и подключить снова.
Эффекта нет? Окей, снова отсоединяем кабель и включаем его в ethernet-порт на своём компьютере или ноутбуке. Вот так:
Далее, надо настроить подключение и попробовать поднять соединение. Если Интернет без роутера прекрасно работает, то надо проверять его настройки. Если не знаете как это сделать — ищите инструкцию для своей модели на нашем сайте. Ежели доступа к глобальной паутине нет и в этом случае — смело звоним провайдеру и оставляем заявку.
Ноутбук подключен к Wi-Fi, а доступа в Интернет нет
Бывают случаи, когда виновником проблем с Вай-Фаем становится операционная система Windows, Linux, macOS и т.п. Я для примера буду рассматривать всем знакомую Windows 10. В ней, если стационарный ПК или ноутбук подключен к Wi-Fi, но Интернет при этом недоступен, то первое, что стоит сделать — это перезагрузиться. Так Вы, опять же, исключите вариант со случайным глюком системы, а так же будет выполнено обновление состояние сетевых протоколов и сбросится кеш.
Если ситуация не изменилась в лучшую сторону, обязательно проверьте, что на другие подключенные устройства роутер раздаёт Интернет без проблем. И только убедившись, что проблема на одном конкретном компьютере, выполняем указанные ниже действия.
Нажимаем кнопку Пуск и выбираем пункт меню Параметры (значок в виде шестеренки). далее надо открыть раздел «Сеть и Интернет» и открываем подраздел Wi-Fi. Тут нужно найти ссылочку «Настройка параметров адаптера» и кликнуть на неё, чтобы открылся список сетевых подключений Windows 10:
Находим подключение, именуемое «Беспроводная сеть» и кликаем по нему правой кнопкой мыши, чтобы появилось меню. Выбираем пункт «Свойства». Откроется окно, где надо выбрать пункт Протокол Интернета версии 4 (TCP/IPv4). Кликаем на нём дважды и появляется окно со свойствами протокола, где надо поставить галочки «Получить IP адрес автоматически» и «Получить IP-адрес DNS автоматически», если они не установлены. Нажимаем на OK, чтобы применить изменения. Проверяем — доступен доступ на сайты или нет.
Если и это не помогло, то пришло время кардинальных действий. Мы выполним сброс сетевых настроек ноутбука или ПК. Для этого там же, в параметрах «Сеть и Интернет» открываем подраздел Состояние.
Прокручиваем страничку до самого конца — нам нужна ссылка Сброс сети. Кликаем на неё и переходим вот сюда:
Здесь надо просто нажать на кнопку «Сбросить сейчас». Остаётся только дождаться, пока ОС Виндовс выполнит все необходимые операции и перезагрузит компьютера. Дальше надо будет снова подключиться к нужной сети Wi-Fi и проверить выход в Интернет.
Что мы сделали? Функция Сброс сети в Windows 10 выполняет удаление установленных сетевых адаптеров и их установку заново. Но если она не помогла, то скорее всего проблема аппаратная и переустановка драйверов здесь толк иметь не будет. То есть придётся тащить комп в сервис.
Телефон на Android и WiFi без доступа к интернету
Рассмотрим ещё один вариант развития событий, когда по какой то причине телефон перестал выходить в Интернет через беспроводную сеть и один конкретный Android-смартфон пишет, что Wi-Fi без доступа к Интернету. При этом все остальные устройства работают отлично и проблем не испытывают.
Первое, что стоит сделать — это удалить сохранённую сеть и подключится к ней заново. Для этого открываем настройки Андроида и в разделе Беспроводные сети открываем свойства нужной сети и удаляем её. После чего надо снова к ней подключиться и проверить доступ к сайтам.
Если предыдущая процедура не помогла, тогда пробуем полностью переустановить сеть на своём телефоне. Для этого на последних версиях Android (в частности на смартфонах Samsung, Alcatel, Oppo, Vivo) есть специальный подраздел в настройках. Я буду рассматривать на примере оболочки MIUI от Xiaomi. Здесь надо открыть дополнительные настройки системы и выбрать пункт «Сбросить сетевые настройки»:
Переходим в следующее меню, где нас предупреждают, что будут сброшены все сетевые настройки как для Wi-Fi, так и для Bluetooth, и для Мобильного Интернета. Соглашаемся и нажимаем на кнопку «Сбросить настройки»:
Операционная система Android ещё раз спросит уверены ли мы, что хотим выполнить сброс параметров. Соглашаемся и нажимаем на кнопку «ОК».
Теперь надо дождаться, пока телефон выполнит все нужные действия и перезагрузится. Дальше нужно будет снова подключиться к нужной сети Вай-Фай и проверить есть доступ в Интернет или нет. Как правило, это помогает чаще всего.
Если не помогло, то стоит попробовать выполнить полный сброс настроек смартфона. И уже если даже такое действие не поможет — тогда уже остаётся только нести его в сервис!