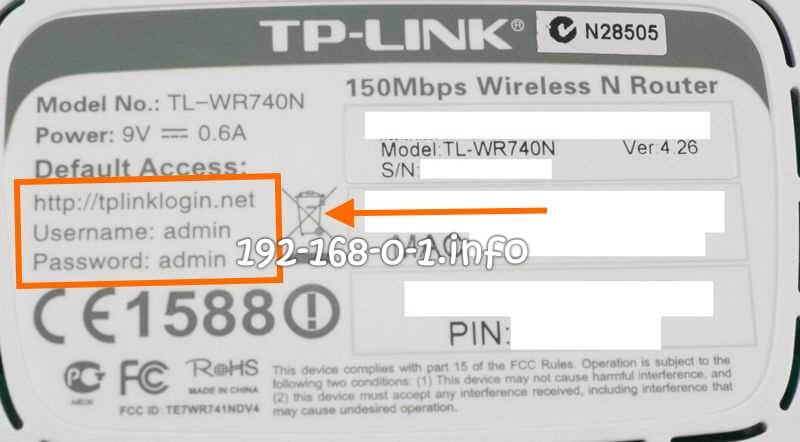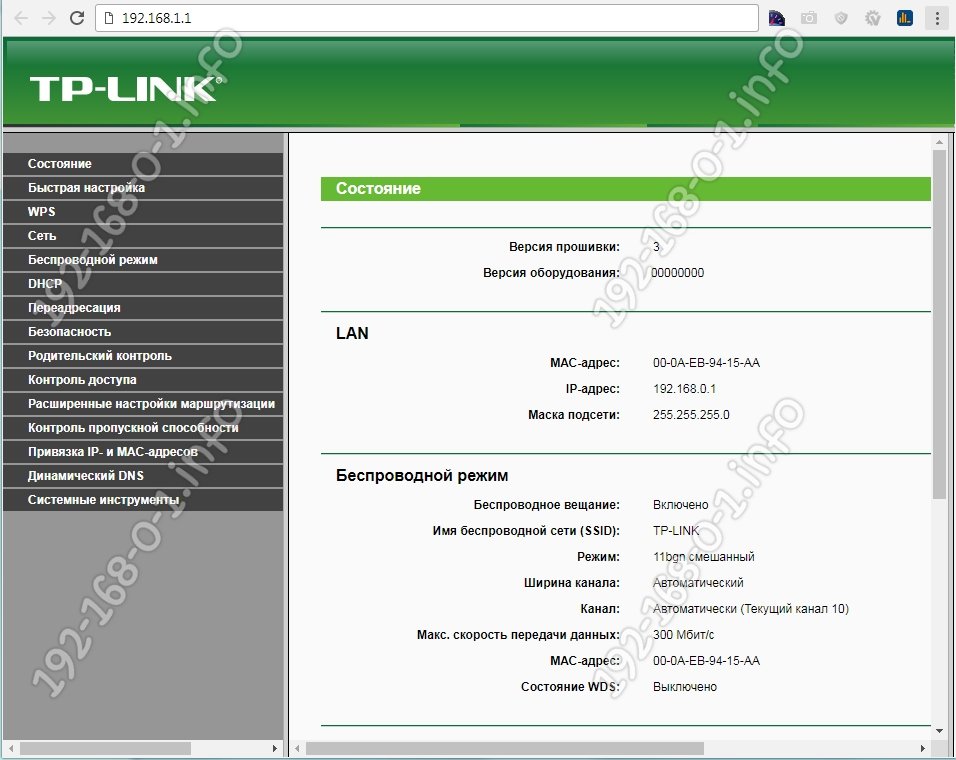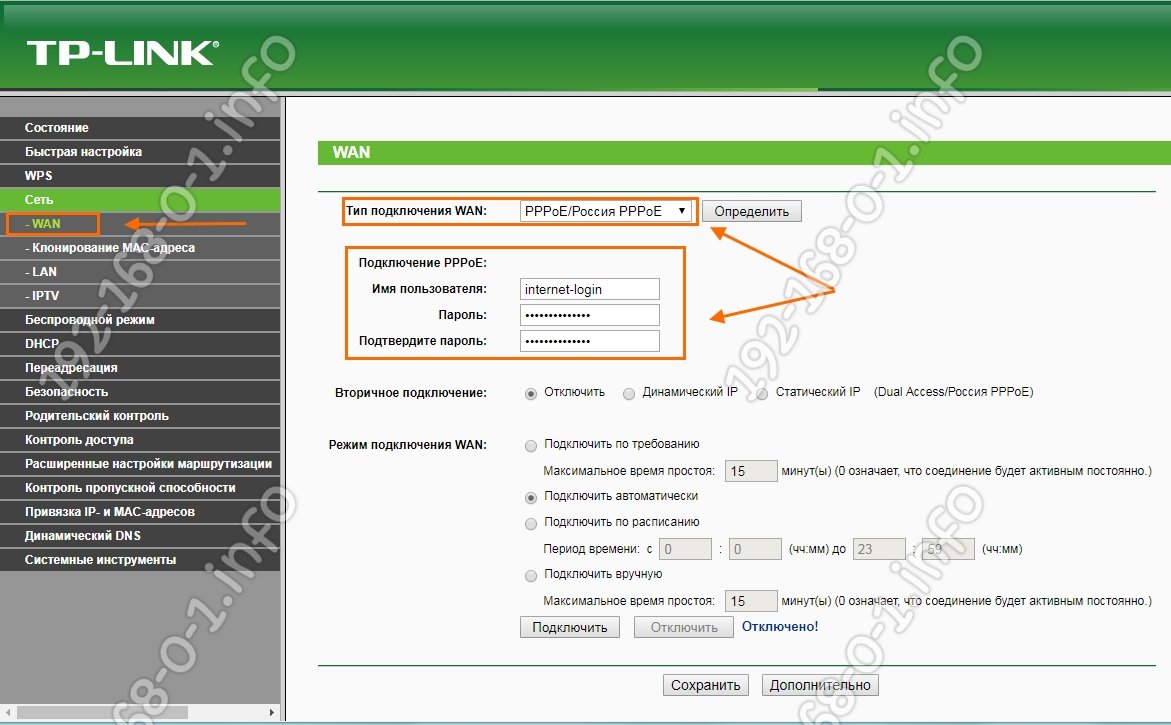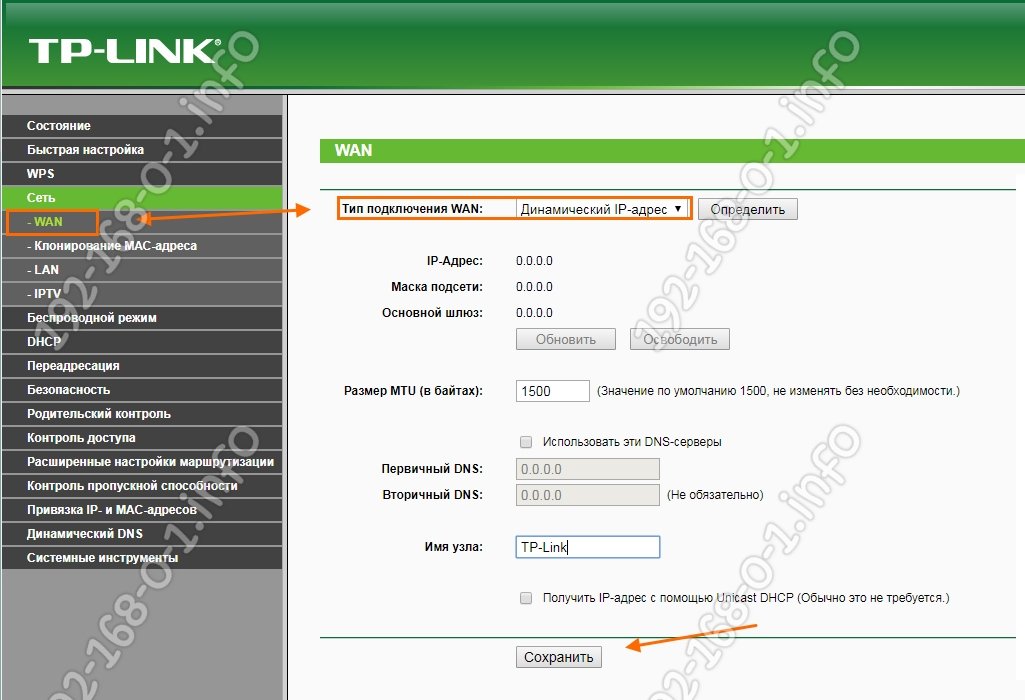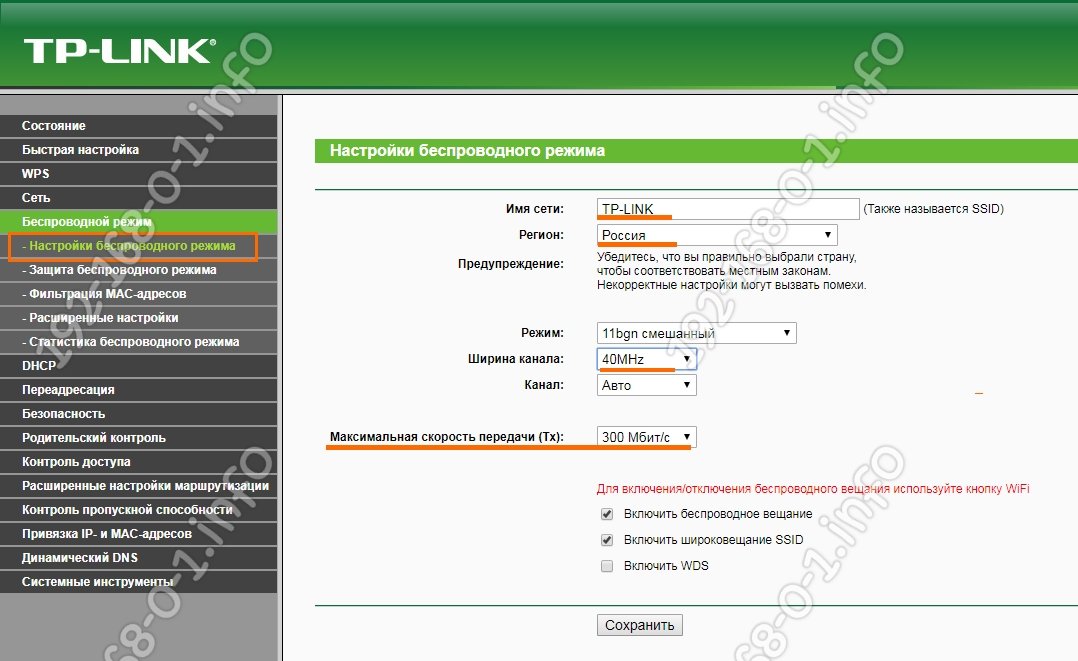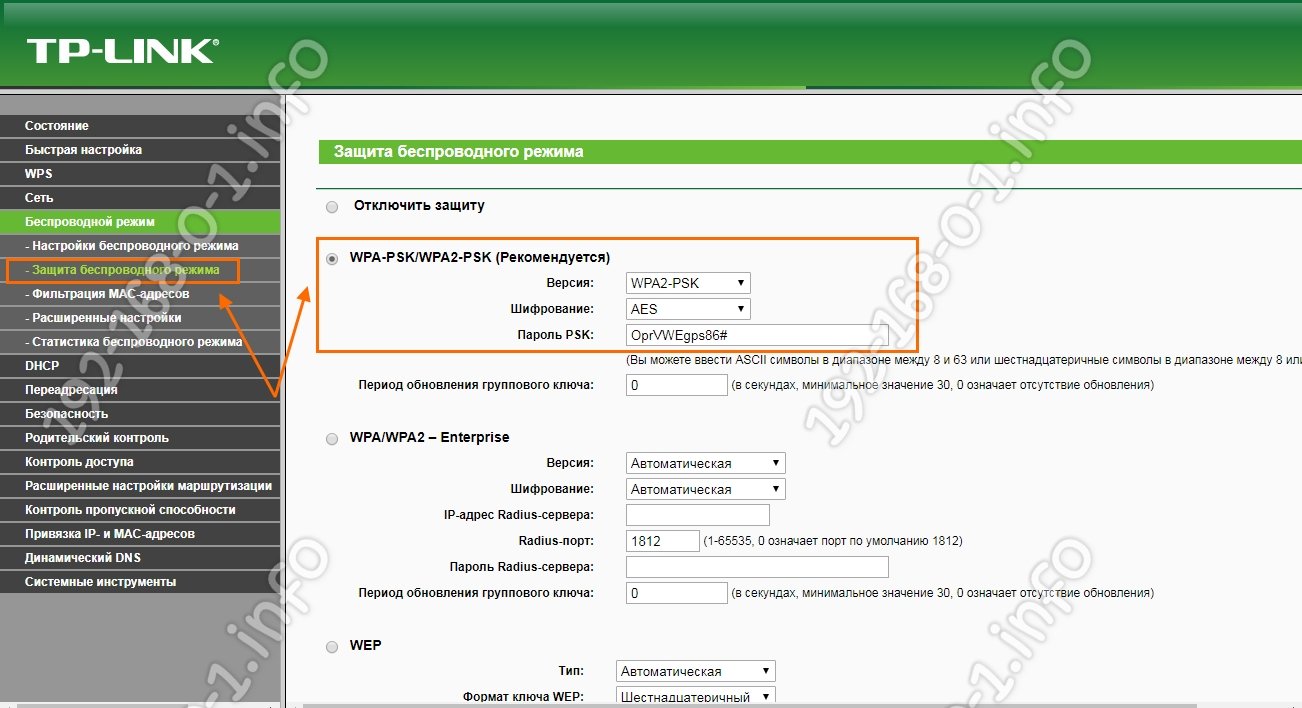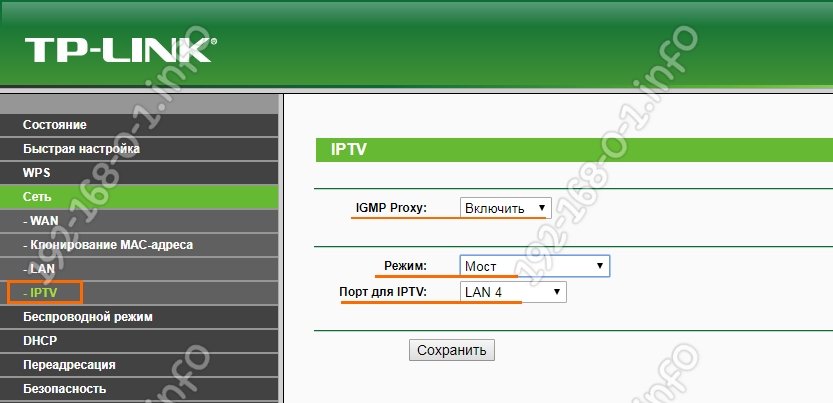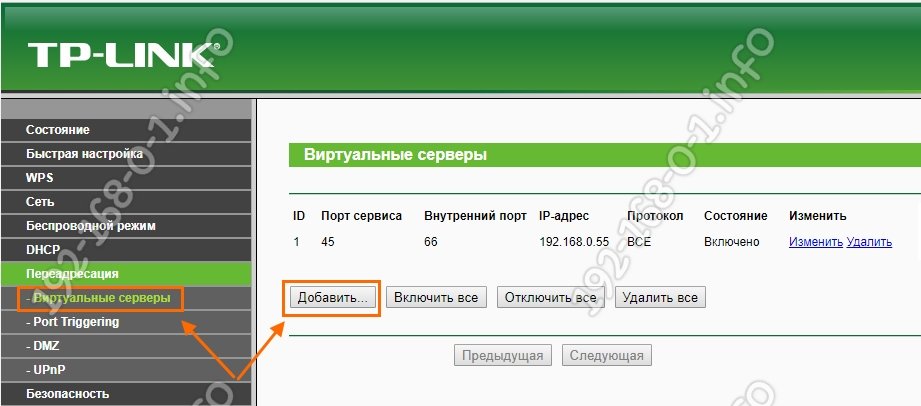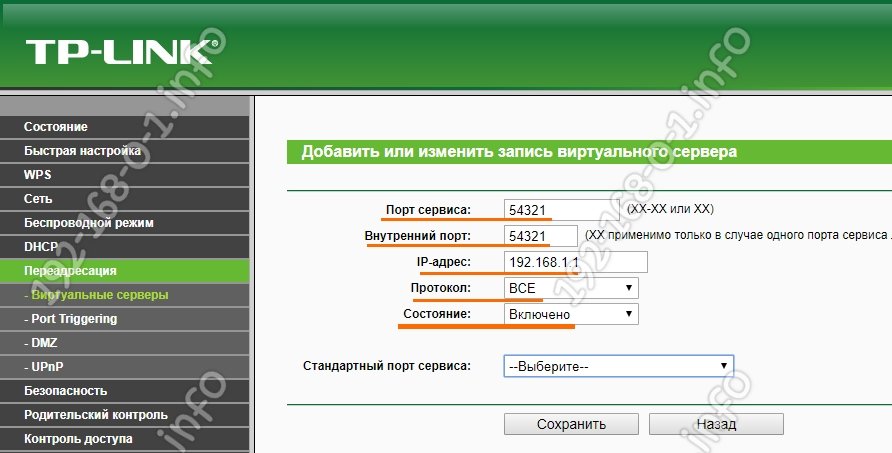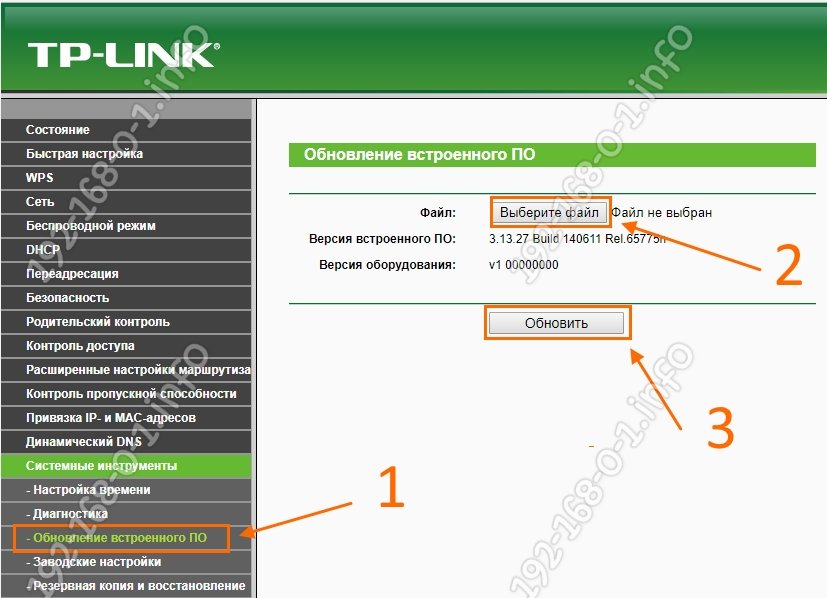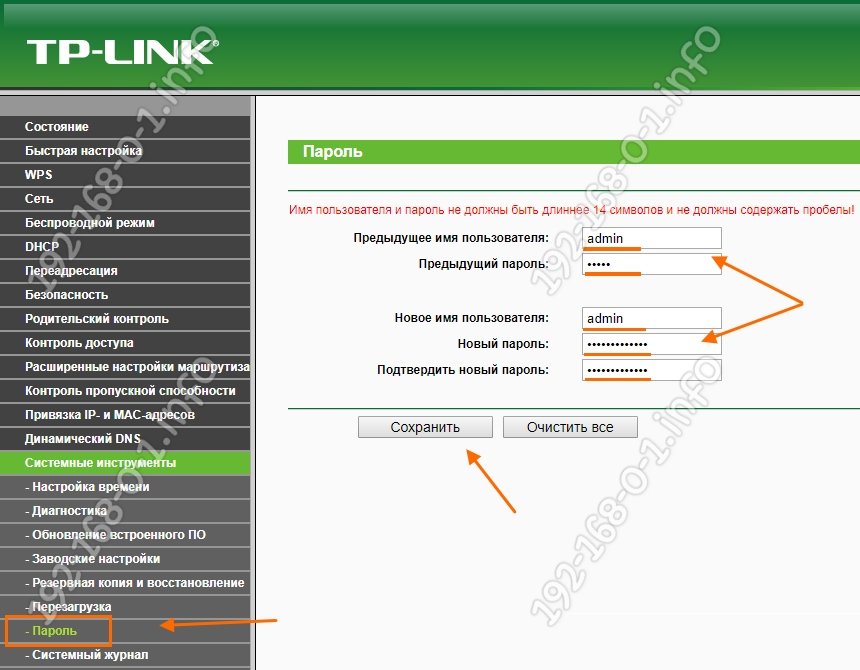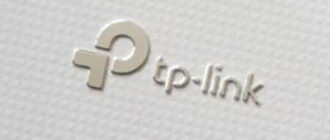В России WiFi роутер TP-Link TL-WR740N был достаточно популярен на рынке. И популярностью своей он обязан низкой цене — эта модель была одной из самых дешевых. Отсюда и жалобы на плохое качество работы, нестабильное соединение и вечно глючащий WiFi.
В то же время, настройка роутера TL-WR740N ничем особо не отличается от других Вай-Фай роутеров TP-Link. В этой инструкции мы покажем как настроить роутер ТП-Линк 740 для подключения Интернет и телевидения от Ростелеком, Билайн, Дом.Ру и ТТК.
Установка и подключение TP-Link TL-WR740N
IP-адрес роутера TP-Link, который используется для локальной сети, обычно или 192.168.1.1, или 192.168.0.1. Так же, доступ к настройкам роутера доступен и по символьному адресу — tplinklogin.net или tplinkwifi.net. Уточнить это Вы всегда можете на стикере, который находится с нижней части корпуса устройства.
Логин для входа в настройку вай-фай маршрутизатора — admin и пароль — admin. Только тут есть один момент — пароль при первой настройке подключения обычно меняю на более сложный. В том случает, когда не получается войти в настройки роутера через логин и пароль по умолчанию — Вам придётся делать сброс к заводским настройкам.
Если вы удачно авторизовались в веб-интерфейса роутера ТП-Линк, тогда откроется страница «Состояние». На ней показывается состояние работы аппарата на данный момент времени:
Как настроить Интернета на TP-Link TL-WR740N
Процесс настройки роутера TL-WR740N обычно начинается с конфигурирования подключения его к Интернету. Для этого перейдите в меню Сеть >>> WAN. Так Вы сможете увидеть — какие используются параметры подключения в этот момент. На этом этапе главная задача — это правильно выбрать тип подключения. Если не знаете какой тип надо выбирать для Вашего оператора связи — проконсультируйтесь в его технической поддержке. Обычно для Дом.ру используется протокол PPPoE, для Билайна — Динамический IP, Ростелеком обычно использует PPPoE в большинстве регионов, но в некоторых может использовать и Динамический IP.
Подключение PPPoE
В списке «Тип подключения WAN» выбираем пункт PPPoE/Россия PPPoE. В этом случае надо в полях, расположенных ниже, прописать логин и пароль на соединение. Их обычно прикрепляют к договору, чтобы клиент не потерял.
Обычно, кроме этого, больше ничего в настройках подключения к Интернету на роутере TP-Link TL-WR740N менять не нужно. Просто проверьте чтобы в блоке «Режим подключения WAN» стоял флаг «Подключать автоматически». Нажимаем кнопку «Сохранить». Подключите кабель провайдера к роутеру и можно проверять выход в Интернет.
Подключение Динамический IP
Если провайдер использует тип подключения Динамический IP (он так же может называться DHCP), то для настройки достаточно просто правильно выбрать этот тип подключения в разделе Сеть >>> WAN..
Никаких дополнительных параметров обычно прописывать не надо! Кстати, новый маршрутизатор из коробки идёт уже настроенным на такое подключение! Достаточно просто подключить к нему кабель провайдера и он сможет сам подключиться к Интернету.Нажмите на кнопку Сохранить и проверьте выход в Интернет.
Настройка WiFi на роутере TL-WR740N
Настройка беспроводной сети WiFi на TP-Link TL-WR740N выполняется в следующем порядке. Сначала нужно открыть пункт меню Беспроводной режим >>> Настройки:
В поле «Имя сети» укажите название беспроводной сети — то есть тут пропишите как будет называется ваш Вай-Фай. Для этого используйте любое слово или фразу на Английском языке.
«Регион» обычно уже установлен правильно -«Россия».
Ширину канала WiFi на TL-WR740N поставьте 40 MHz в том случае, когда нужна высокая скорость. Если же Вам нужен большой радиус охвата сети — оставьте значение 20 MHz.
Нажмите на кнопку «Сохранить».
Теперь надо открыть раздел Защита беспроводного режима. Здесь настраивается пароль на WiFi у TL-WR740N:
Здесь поставьте флаг на строчку WPA-PSK/WPA2-PSK(Рекомендуется) и пропишите вот такие параметры:
Версия - WPA2-PSK Шифрование - AES Пароль PSK - здесь введите пароль длиной не менее 10 символов
Больше ничего не трогайте и нажмите на кнопку «Сохранить». После этого надо подключить ноутбук или телефон и проверить доступность WiFI на ТП-Линк 740.
Замечание: Если в меню есть раздел WPS — обязательно зайдите туда и отключите эту функцию, так как она представляет очень большую угрозу безопасности сети.
Как настроить телевидение IPTV на TP-Link TL-WR740N
Если Вы хотите настроить цифровое ТВ на роутере TP-Link TL-WR740N, то нужно будет узнать в технической поддержке провайдера параметры настройки для этой услуги. Обычно у Дом.ру, ТТК и Билайн достаточно просто отделить один LAN порт для подключения STB-приставки . Для этого зайдите в раздел Сеть >>> IPTV.
Внимание! Если у Вас в меню конфигурации маршрутизатора пункт IPTV отсутствует вообще — обновите его прошивку ( ниже в инструкции мы расскажем как это сделать).
Активируйте режим «IGMP Proxy». Ниже, в поле «Режим» поставьте значение «Мост» и выберите порт для IPTV — «LAN4». Нажимите кнопку «Сохранить». Теперь надо подключить ТВ-приставку к TL-WR740N и проверить работу услуги.
Есть случаи, когда настройка IPTV на TL-WR740N подразумевает необходимость прописать номер VLAN на роутере. Такая схема часто используется у Ростелеком). Тогда в строке «Режим» поставьте — 802.1Q Tag VLAN:
В параметрах ниже поставьте галочку Отключить Vlan TAG для Интернет. В строке «Идентификатор Multicast VLAN для услуги IPTV» впишите номер VLAN ID, который Вы узнали техподдержке. В строчке «Приоритет Multicast VLAN для услуги IPTV» поставьте цифру «4». В самом низу страницы найдите строчку «Режим работы порта LAN4» и поставьте в ней значение «IPTV».
Как открыть порт на TP-Link TL-WR740N
Для того, чтобы открыть порты на роутере ТП-Линк TL-WR740N для игры или видеонаблюдения (то есть сделать так называемый проброс порта) зайти в раздел меню Переадресация >>> Виртуальные серверы:
Чтобы добавить порт в список открытых портов роутера TP-Link — нажмите на кнопку «Добавить». Появится вот такое меню:
В строке «Порт сервиса» и в строке «Внутренний порт» надо прописать номер порта, который нужно открыть на роутере ТП-Линк 740. Далее пропишите IP-адрес компьютера к которому делаем проброс портов. В строчке «Протокол» оптимальнее поставить значение ВСЕ. Иначе придётся отдельно открывать порт для протокола TCP и для протокола UDP. Нажмите кнопку «Сохранить».
Прошивка TP-Link TL-WR740N
Если Вам надопрошить маршрутизатор ТП-Линк 740 и выполнить обновление программного обеспечения маршрутизатора, сначала скачайте последнюю версию ПО официального сайта производителя. Скачать прошивку TP-Link TL-WR740N можно здесь.
Как только файл скачали — распакуйте его из архива, если он имеет формат zip или rar. Потом в веб-интерфейсе откройте пункт меню Системные инструменты >>> Обновление встроенного ПО:
Нажмите на кнопку «Выберите файл» чтобы показать устройству где лежит файл с программным обеспечением и нажмите на кнопку «Обновить». После этого начнётся прошивка роутера TL-WR740N. При этом нельзя выключать или перезагружать маршрутизатор. Сам процесс занимает примерно от 2 до 10 минут, после чего роутер перезагрузиться. Настройки при этом обычно не сбрасываются.
Смена пароля доступа к настройкам
После настройки роутера TL-WR740N — не забудьте изменить его заводской пароль admin на какой-нибудь свой, более сложный. Это необходимо обязательно сделать для обеспечения безопасности своей домашней сети. Чтобы изменить пароль роутера ТП-Линк 740, откройте раздел меню Системные инструменты >>> Пароль:
В верхней части окна пропишите то имя пользователя и пароль, которые используются в настоящее время. А вот ниже надо будет указать новый пароль и его подтверждение в соответствующем поле. Сохраняем настройки роутера. После этого его желательно перезагрузить.