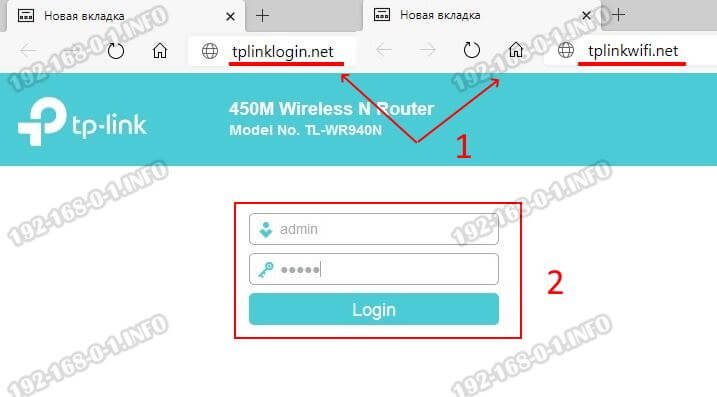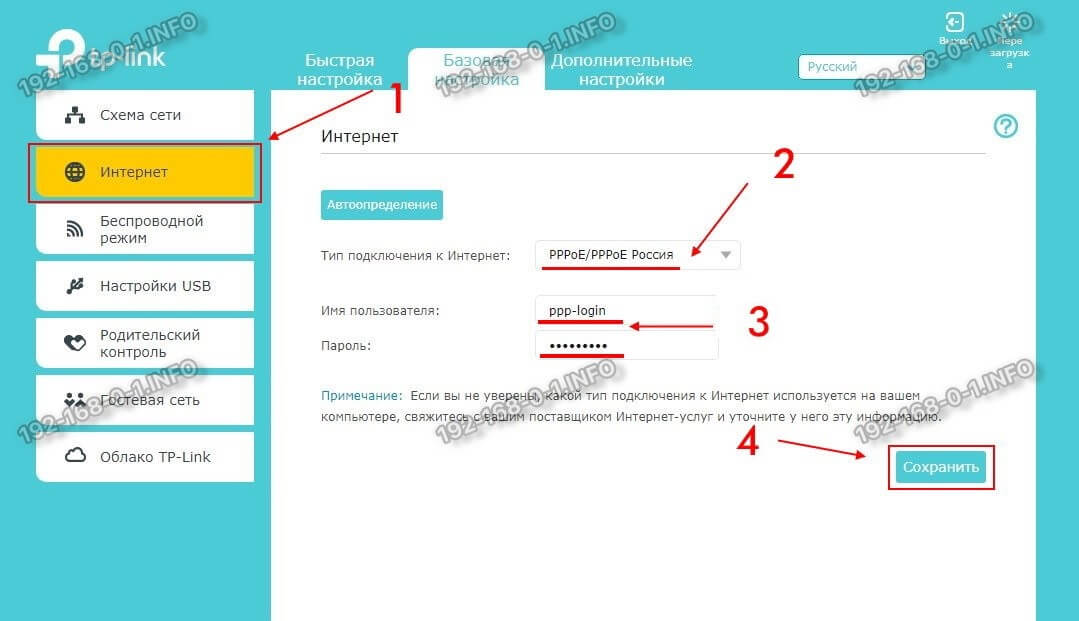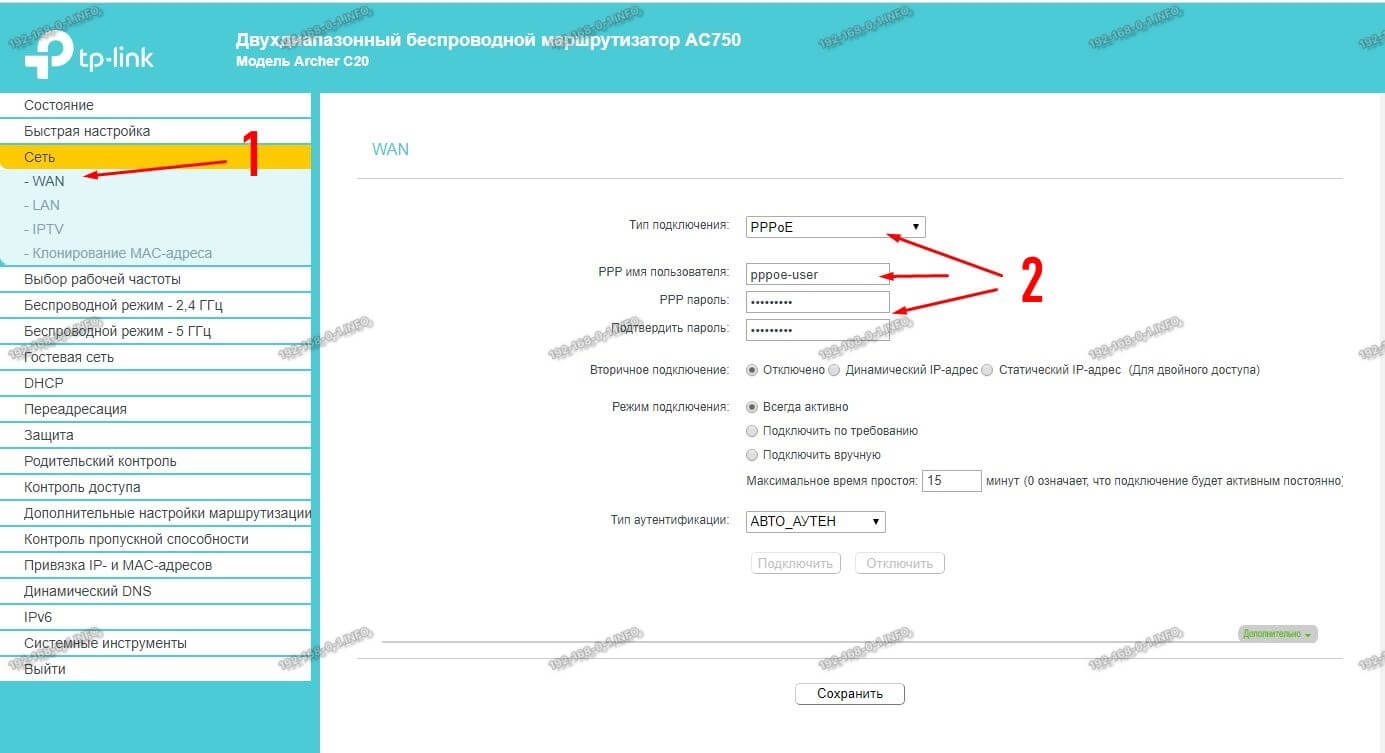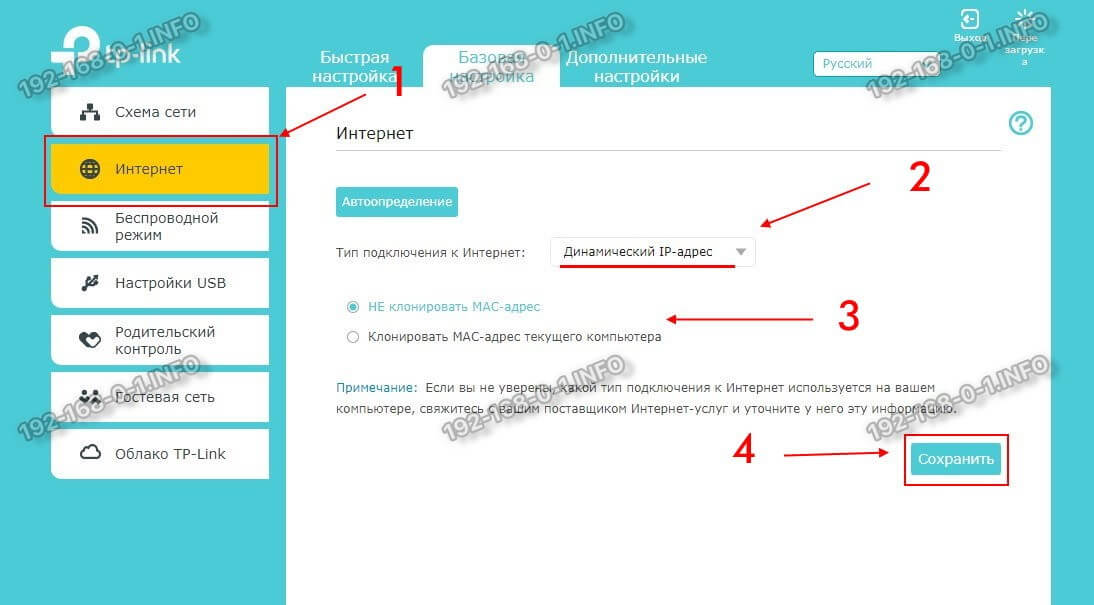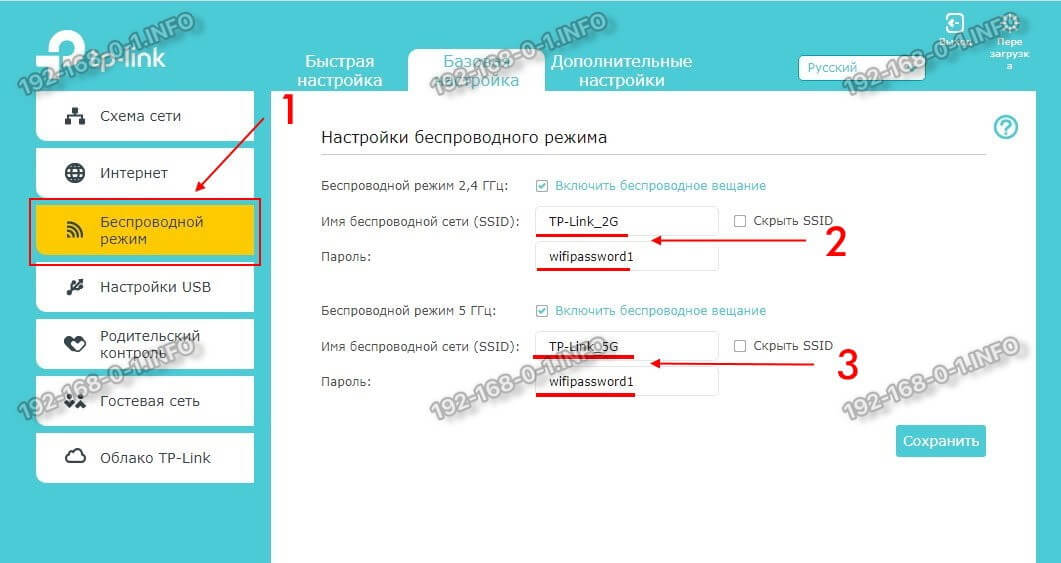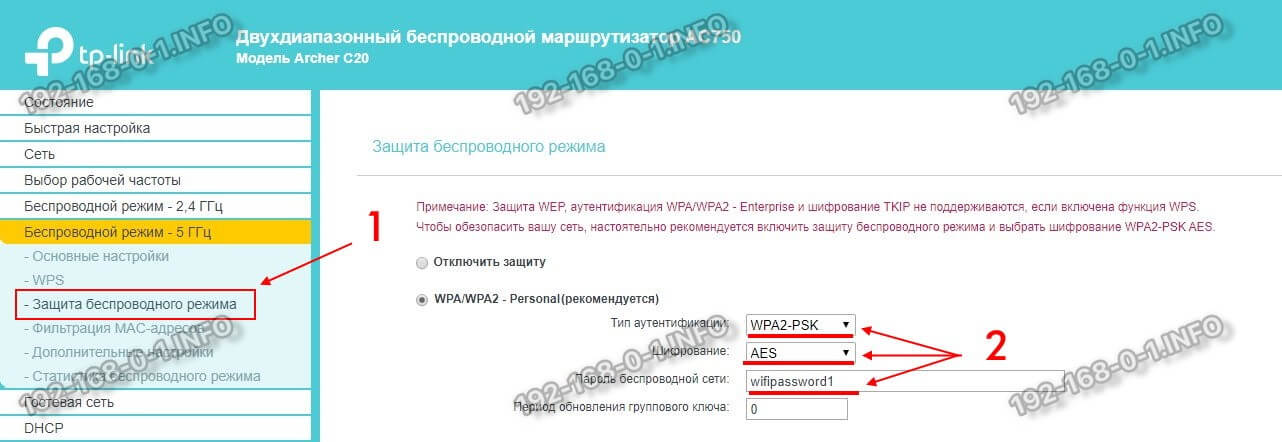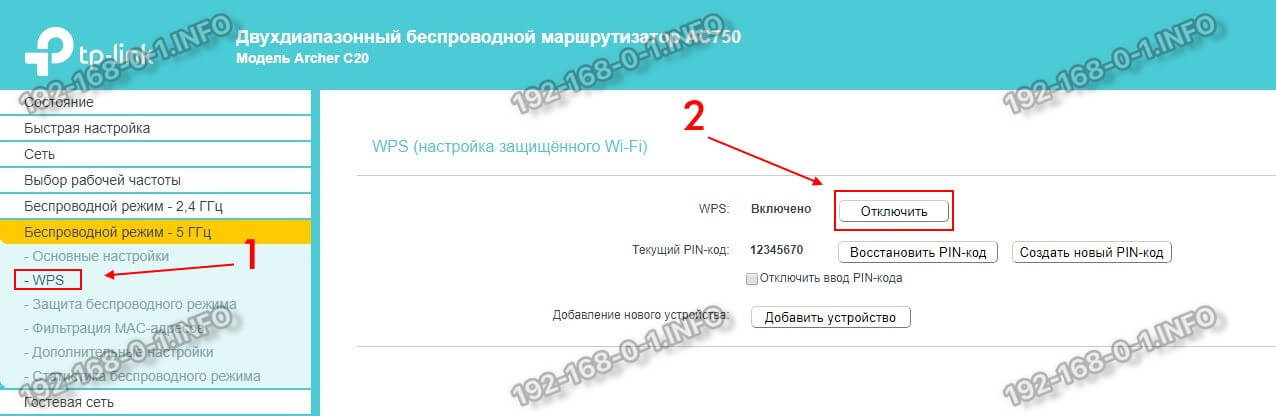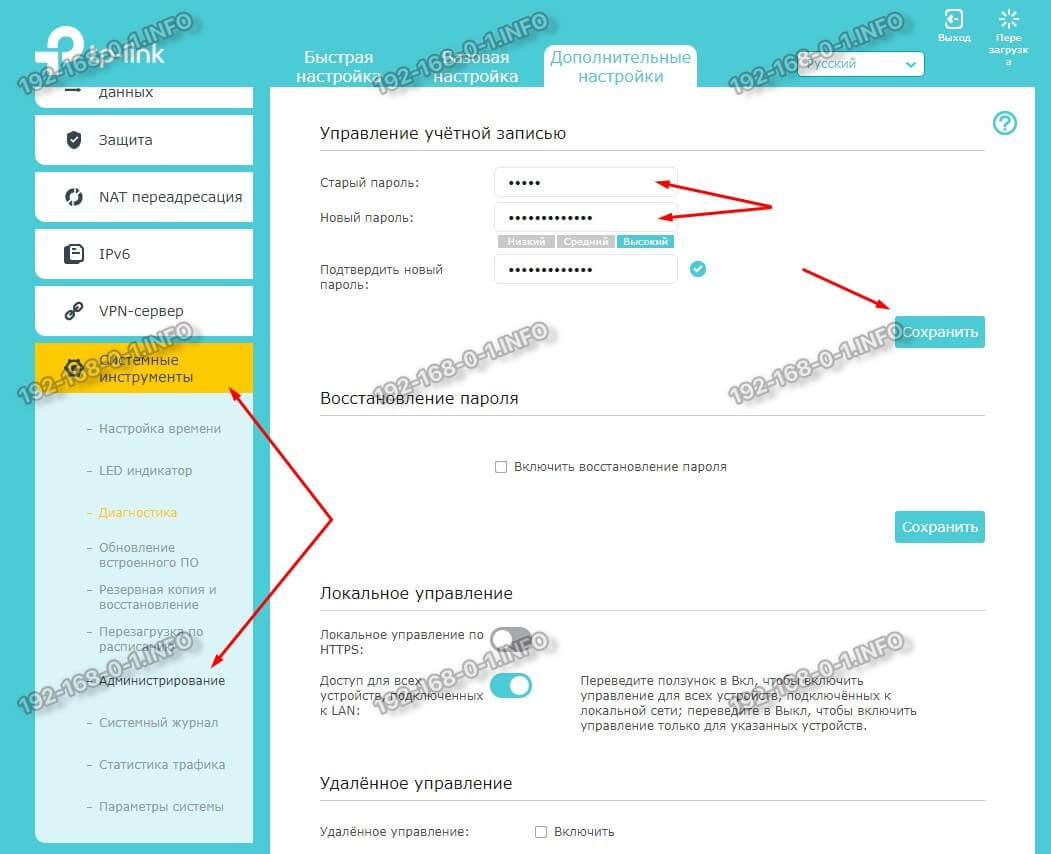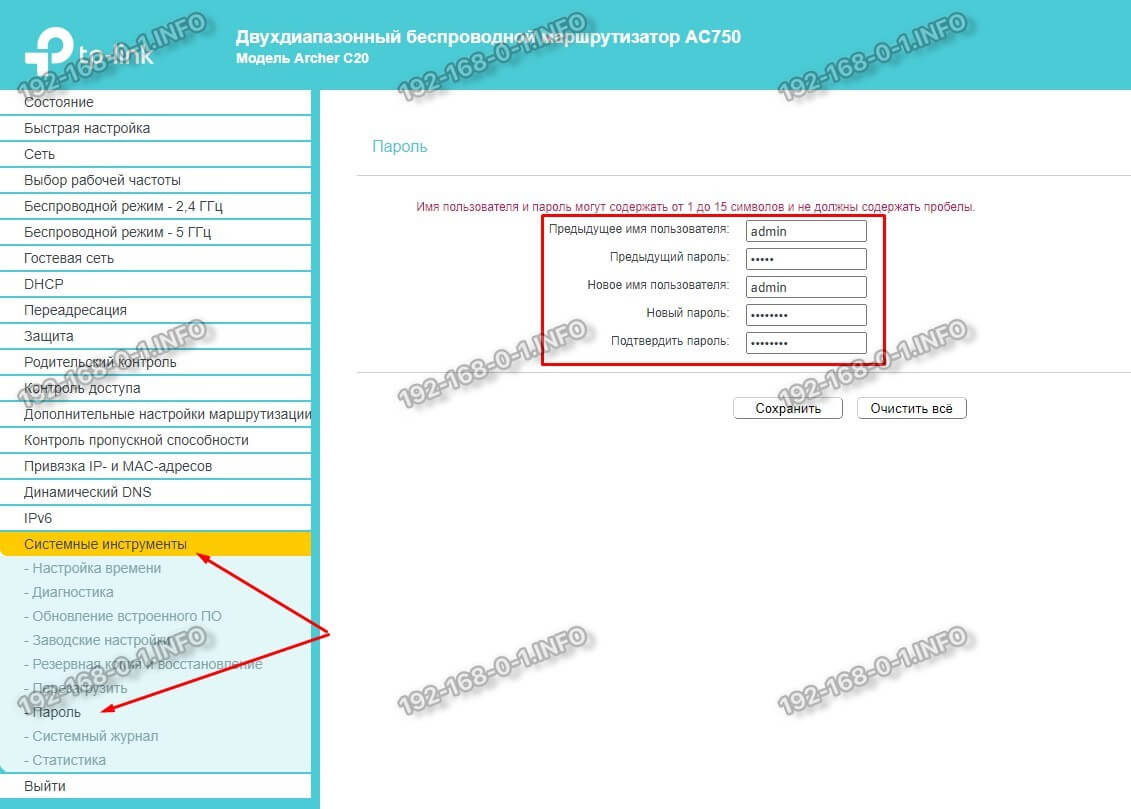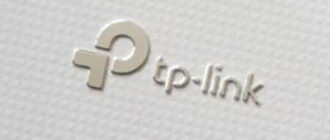Если Вы обратитесь в техподдержку хоть Ростелеком, хоть Дом.ру, хоть Билайн по проблемам с доступом в Интернет, то чаще всего можно услышать совет — «Вам надо бросить настройки роутера к заводским и настроить его заново»! Пользователь послушно берёт своё устройство доступа в руки, зажимает кнопку Ресет и благополучно обнуляет конфигурацию девайса. Отлично! А что дальше? А дальше чаще всего возникает затык — никто не знает как настроить роутер после сброса. На примере Tp-Link Archer я хочу показать инструкцию по базовой настройки устройств этого производителя для самых распространённых провайдеров России.
Какие настройки провайдера?!
Для того, чтобы успешно настроить подключение к Интернету и раздачу Вай-Фая на своём беспроводном маршрутизаторе, надо предварительно узнать какой тип соединения использует ваш провайдер. Узнать это можно либо на его официальном сайте в разделе «Поддержка», либо позвонив на горячую линию технической поддержки по номеру, указанному на сайте провайдера. Вот информация по крупнейшим провайдерам России:
- Ростелеком — в основном PPPoE, но есть филиалы, де используется Динамический IP(DHCP)
- Дом.ру — PPPoE
- Билайн — Динамический IP(DHCP)
- МТС — PPPoE
- ТТК — в основном PPPoE, но есть филиалы, де используется Динамический IP(DHCP)
Как легко понять какой тип подключения у Вас? При подключении агенты или инсталлятор должны были оставить Вам договор и данные для авторизации. Если там указан логин и пароль — значит используется протокол PPPoE. Иначе — Динамический IP. Только не спутайте пароль для подключения с паролем от сети Wi-Fi.
Как зайти в настройки Tp-Link
Для того, чтобы настроить роутер TP-Link, Вам нужно подключиться к нему компьютером через LAN-кабель или беспроводную сеть и зайти в его настройки используя url-адрес tplinkwifi.net или tplinklogin.net, просто введя это в адресной строке браузера.
В ответ на это должна появится форма авторизации для ввода логина и пароля. Если форма не появилась, а вместо этого браузер пишет, что страница не найдена, тогда попробуйте выполнить вход на роутер ТП-Линк Арчер, используя его IP-адрес. Обычно это 192.168.0.1, но иногда производитель может использовать и 192.168.1.1. Айпи точно так же надо ввести в адресной строке браузера и нажать на клавиатуре кнопку «Enter». Вот так:
Для авторизации в веб-интерфейсе используйте логин admin и заводской пароль admin. После этого нажмите кнопку «Login» или «Вход». После этого Вам будет доступен так называемый «сайт роутера», то есть интерактивный интерфейс управления устройством.
Как подключить роутер к Интернету
Мы с Вами будем рассматривать два самых распространённых типа соединения — это Динамический IP и подключение по протоколу PPPoE. Как я уже сказал выше, Вам надо предварительно уточнить какой из них используется, если Вы этого не знаете, позвонив своему провайдеру.
Протокол PPPoE
Для того, чтобы настроить Интернет-соединение на роутере TP-Link Archer с новой прошивкой, откройте вкладку «Базовые настройки» и в меню слева выберите раздел «Интернет»:
В правой части окна надо найти поле «Тип подключения к Интернету» выберите пункт PPPoE/PPPoE Россия.
Если у старая версия прошивки, то в главном меню роутера справа откройте раздел Сеть -> WAN. В правой части окна выберите тип подключения — PPPoE. Ниже появятся поля для ввода логина и пароля на подключение.
Обычно, кроме этого никаких дополнительных действий делать нет необходимости. Нажимаем на кнопку «Сохранить», чтобы применить настройки роутера.
Динамический IP (DHCP IPOE)
Для того, чтобы настроить подключение к провайдеру через динамический IP-адрес — он же DHCP IPOE, Вам надо точно так же в настройках роутера TP-Link открыть раздел «Интернет»:
И выбрать в поле «Тип подключения к Интернету» тип Динамический IP-адрес. Если у Вашего провайдера есть привязка по MAC-адресу, то стоит поставить галочку «Копировать MAC-адрес текущего устройства». Если Вы этого не сделаете, то роутер может не подключится к оборудованию провайдера, так как оно его заблокирует. Но обычно при этом на экране выводится сообщение о том, что выполнен вход с незарегистрированного устройства.
А вот так выглядит настройка IPoE на Вай-Фай маршрутизаторах ТП-Линк, имеющих старую версию веб-интерфейса:
Не забудьте после изменения параметров нажать на кнопку «Сохранить», иначе они не будут применены.
Настройка раздачи Wi-Fi на TP-Link
Окей, подключение к Интернету на ТП-линке мы настроили. Теперь надо сделать так, чтобы роутер раздавал Интернет. Ну здесь, на самом деле всё достаточно просто. Первое, что надо сделать — это дать своё имя сети WiFi, а второе — задать ей пароль, чтобы никто лишний не смог подцепиться.
На последних версия прошивок для роутеров Archer надо открыть вкладку «Базовая настройка» и найти в меню раздел «Беспроводной режим»:
Здесь надо в поле «Имя беспроводной сети (SSID)» придумать и прописать своё название для сети Вай-Фай для того, чтобы легко и просто отличать её от остальных, имеющихся по соседству. Так же надо прописать пароль, который роутер будет запрашивать у тех, кто попытается к нему подключиться. Его стоит делать посложнее, диной минимум 7-8 символов и состоящим из букв, цифр и знаков. Сохраняем настройки. Если роутер Арчер двухдиапазонный, то имя сети и пароль надо прописать для обоих диапазоном.
Настройка Wi-Fi на роутерах Tp-Link Archer со старым веб-интерфейсом чуть более долгая. Здесь надо сначала открыть раздел «Беспроводной режим» и в подразделе «Основные настройки» меняем имя беспроводной сети:
Обратите внимание на поле «Режим». Если у вас там будет значение «только 11n» — лучше выберите его. Если такого нет — оставьте смешанный вариант и переходите в подраздел «Защита беспроводного режима»:
Тут надо выбрать тип аутентификации WPA2-PSK, использовать алгоритм шифрования AES и в поле «Пароль беспроводной сети» придумайте и введите пароль посложнее.
Если у Вас двухдиапазонный роутер Tp-Link, то дальше то же самое надо сделать и для диапазона 5 ГГц. Сначала меняем имя сети:
Затем придумываем и прописываем пароль:
Внимание! Для повышения безопасности беспроводной сети домашнего маршрутизатора я очень рекомендую Вам отключить на нём WPS. Совсем отключить. Для этого в настройках Вай-Фай для каждого диапазона откройте раздел «WPS»и нажмите там кнопку «Отключить». Вот так:
Сменить пароль роутера ТП-Линк
После того, как Вы настроили подключение к Интернет и WiFi на роутере TP-Link Archer — не забудьте сменить заводской пароль на вход в веб-интерфейс со стандартного admin на что-нибудь более сложное. Это нужно сделать для того, чтобы никто кроме Вас не смог зайти из внешней или внутренней сети на устройство и поменять на нём что-либо в конфигурации. Делается это легко и быстро. На последних прошивках роутеров Archer на вкладке «Дополнительные настройки» в меню найдите раздел «Системные инструменты» >> «Администрирование»:
Здесь будет подраздел «Управление учётной записью», где надо будет ввести сначала старый пароль, а потом два раза новый и нажать на кнопку «Сохранить.»
Если у Вас старый интерфейс личного кабинета роутера TP-Link Archer, тогда у него в меню справа находим раздел «Системные инструменты» >> «Пароль»:
Сначала прописываем старый логин и пароль — admin/admin. А ниже — новый пароль и сохраняем настройки.
На этом у нас завершена базовая настройка роутера ТП-Линк Арчер на подключение к Интернету и раздачу его по Wi-Fi на подключенные устройства.