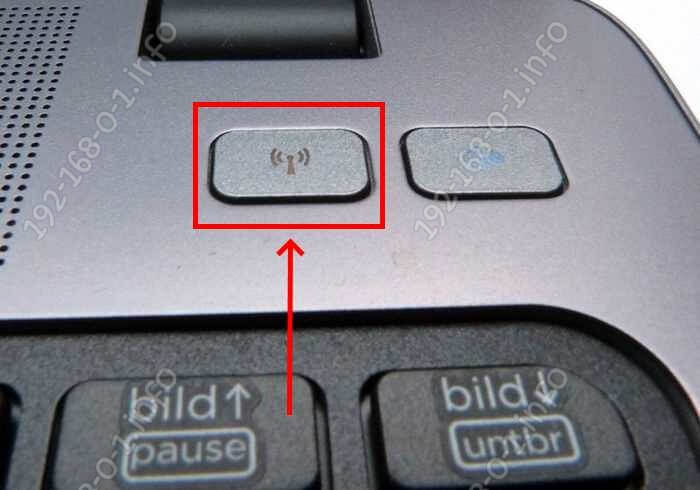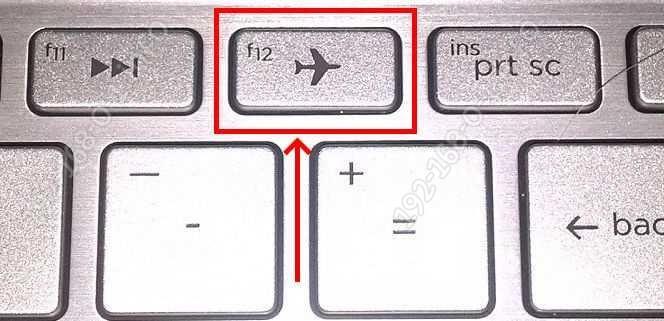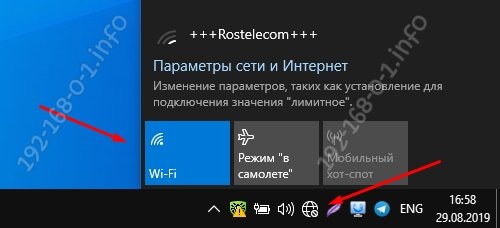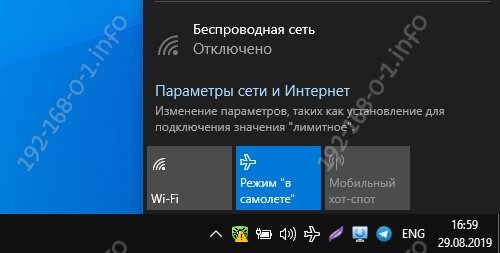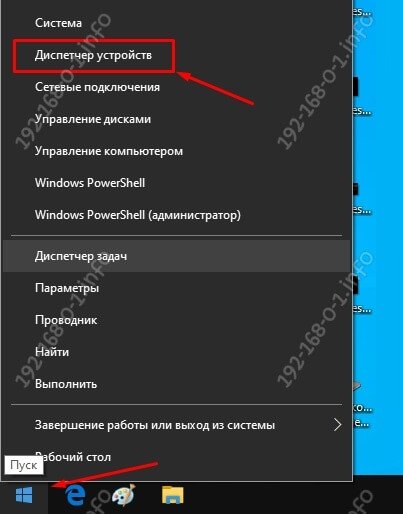У новичков часто возникают проблемы и вопросы с работой ПК. Один из популярных — что делать если не работает WiFi на ноутбуке?! Например, пользователь не может найти кнопку включения Вай-Фая или не может совладать с операционной системой. Ещё одна распространённая проблема — ноутбук не находит беспроводные сети и выдает сообщение об ошибке. Обычно всё это легко исправляется и сейчас Вы узнаете каким образом. Погнали!
Кнопка включения WiFi на ноутбуке
Достаточно часто беспроводная сетевая карта на ноутбуке просто отключена. Чтобы её включить нужно попросту найти где расположена кнопка включения WiFi и нажать её чтобы всё снова заработало. У разных производителей и даже у разных моделей одного и того же производителя кнопка Вай-Фай бывает расположена в самых различных частях корпуса устройства. Она может быть выполнена в виде отдельной кнопки:
Так же, достаточно часто кнопки включения WiFi на ноутбуке совмещают с одной из функциональных клавиш F1…F12 на клавиатуре. Вот так:
При этом на некоторых моделях может быть ещё и световая индикация работы беспроводной сети, что достаточно удобно. Если включение адаптера Вай-Фай совмещено с функциональной клавишей, то чтобы она сработала, нажимает её надо совместно с кнопкой Fn.
Далее, после нажатия соответствующей клавиши (или сочетания клавиш) беспроводной адаптер должен включится и обнаружить доступные сети. Если никакой реакции на нажатия нет, то нужно проверять установлены ли драйвера на функциональные клавиши и сетевые адаптеры.
Внимание! На некоторых современных ноутбуках есть кнопка со значком в виде самолёта. Вот пример:
Она отвечает за включение режима «В самолёте«. Если её нажали и соответствующий режим включился, то не стоит удивляться, что на ноутбуке не работает WiFi — это нормально. Так этот режим и должен работать. Просто отключите его и сетевая карта снова заработает!
Как включить WiFi в Windows 10
Аппаратные способы включения беспроводного адаптера на ноутбуке мы рассмотрели. Но есть и программные способы сделать это. Рассмотрим на примере операционной системы Windows 10. В системном лотке, рядом с часами, найдите и нажмите на значок сети в виде глобуса:
Откроется меню, в котором будет кнопка включения Вай-Фая. Если адаптер активен — кнопка подсвечена. Если нет — тёмная. То же самое и кнопкой включения режима «В самолёте»:
Когда режим включен — WiFi не будет работать! Обратите внимание на третью кнопку — Мобильный Хот-Спот.
Она превращает беспроводную сетевую карту ноутбука в некое подобие роутера, то есть ноутбук начнёт раздавать WiFi. А так как он одновременно не может его и получать и раздавать, то подключиться к какой-либо беспроводной сети не сможет. Это тоже надо учитывать!
Включение Вай-Фай в Windows 10 можно выполнить и через параметры системы, открыв раздел Сеть и Интернет. Здесь в меню слева найдите подраздел Wi-Fi и откройте его:
Справа, в верхней части окна, появится ползунок включения беспроводной сети — его надо передвинуть из положения Откл. в положение Вкл. После этого кликните на ссылку «Показать доступные сети», чтобы увидеть все доступные в зоне обнаружения точки доступа.
Не установлен драйвер WiFi
Драйвер — это специальная программа, которая говорит операционной системе как работать с тем или иным устройством компьютера. Если драйвер не установлен вообще, либо установлен, но неправильный, то не стоит удивляться, что на ноутбуке не работает Вай-Фай. Этому моменту надо уделить особенное внимание.
Кликаем на кнопку Пуск правой кнопкой мыши и в появившемся меню выбираем пункт Диспетчер устройств. После этого должно появится такое окно со списком установленных на компьютере устройств:
Найдите и разверните раздел «Сетевые адаптеры». Там, среди прочих элементов, должен быть и беспроводной адаптер. Он обычно подписан как Wireless Adapter, WiFi Card или что то в этом духе.
Во-первых он там должен быть. Если нет — значит драйвер не установлен и где-то выше должен быть значок неизвестного устройства.
Во-вторых — на иконке адаптера не должно быть восклицательного или вопросительного знака, означающего проблему с драйверами или с самим устройством. В обоих случаях надо будет подключать комп через обычную сетевую карту к роутеру, качать и ставить драйверы. Ну или бежать к другу с флешкой, чтобы скачать нужное ПО у него.