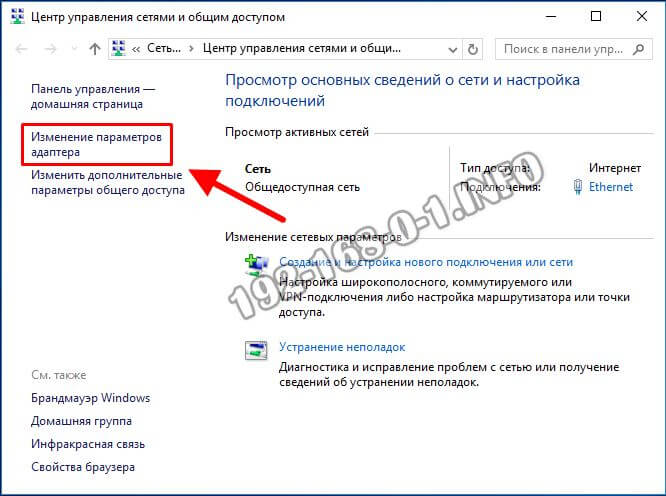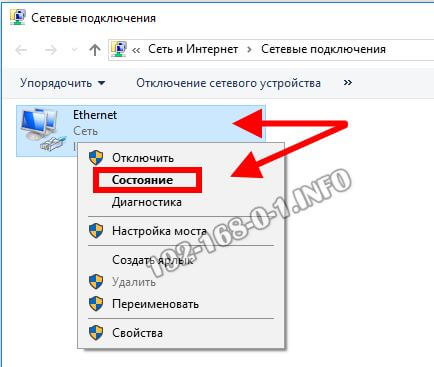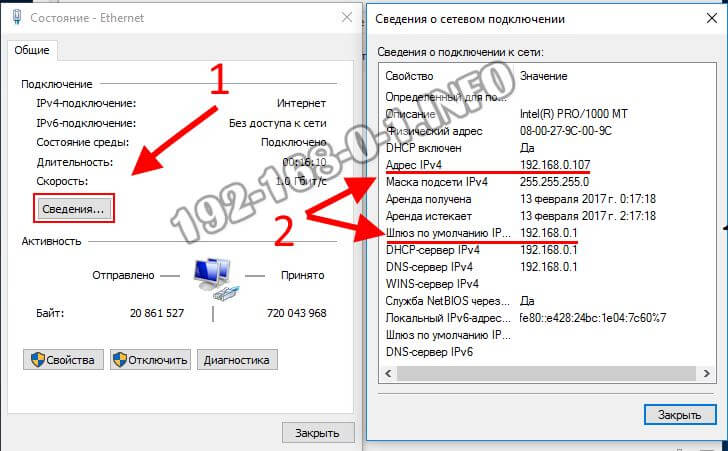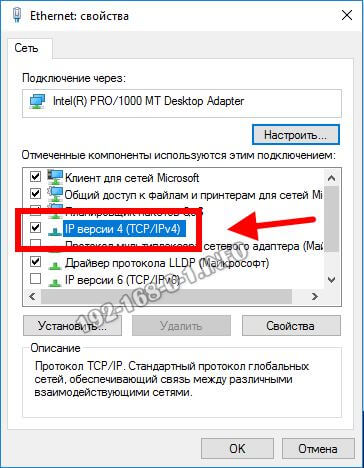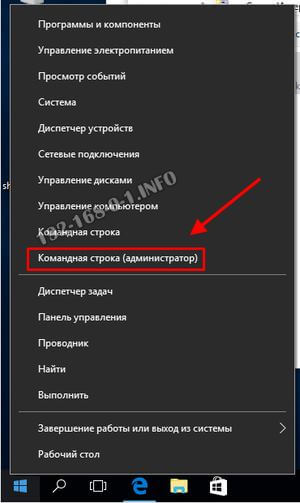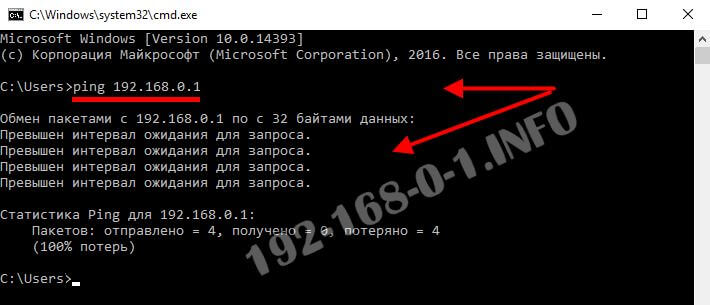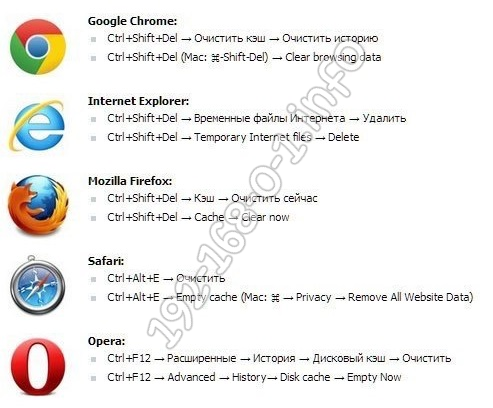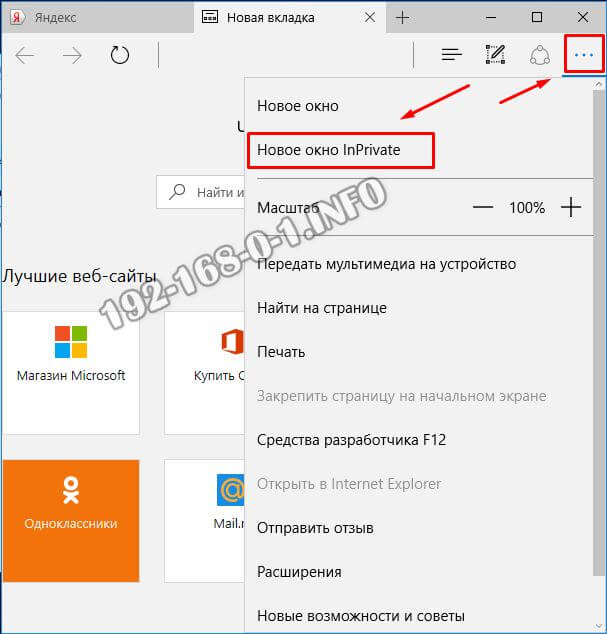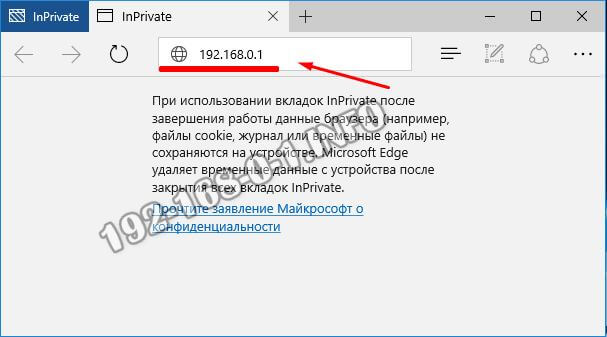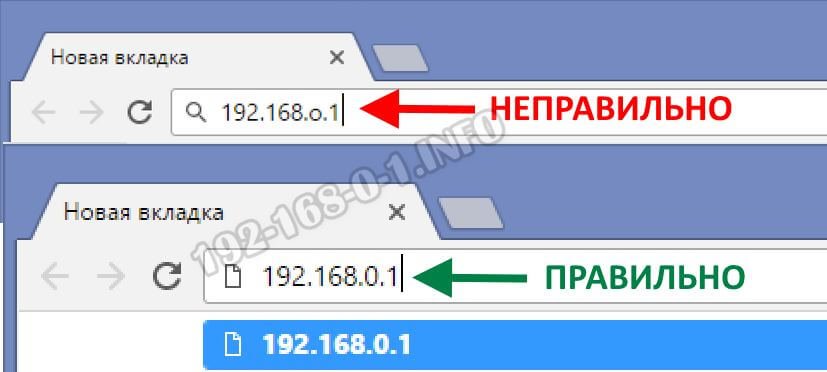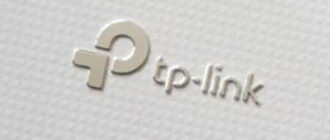Локальный IP-адрес 192.168.0.1 широко распространён среди беспроводных устройств. Ярким примером могут служить модемы и Wi-Fi маршрутизаторы D-Link, TP-Link, Tenda и даже фирменные роутеры Дом.ру и Ростелеком (RT-GM-1, RT-GM-2 и т.п.). При этом, чтобы вход в роутер выполняется через http://192.168.0.1 — этот адрес надо ввести в веб-браузере компьютера или телефона и Вы попадёте в веб-конфигуратор, который чаще называют вход в личный кабинет или сайт роутера. Цель этой инструкции — показать и рассказать как зайти в настройки своего роутера через 192.168.0.1, а так же что делать, если это не получается и все попытки оканчиваются неудачей.
Запомните! Настройку любого сетевого устройства надо начинать с того, что узнать его локальный IP-адрес. Для этого надо перевернуть маршрутизатор «вверх ногами» и посмотреть что написано на наклейке. Посмотрите на картинку выше. Там есть раздел «Default Router Access», в котором написан IP 192.168.0.1, логин: admin и пароль: admin. Это заводские значение и их надо использовать при первоначальной настройке.
Внимание! Если в наклейке написан другой адрес, например 192.168.1.1, вход в роутер выполняется именно через него адрес надо использовать именно его. Войти через 192.168.0.1 на в настройки этого гаджета не получится!
Как подключиться к 192.168.0.1 и настроить роутер
Вы впервые настраиваете роутер? Тогда выполняйте действия по указанному далее алгоритму! Это поможет сделать всё правильно и избежать проблем с доступом к его настройкам.
- Смотрим какой написан на роутере IP-адрес, логин и пароль
- Включаем роутер в электрическую сеть и подключаем к нему через LAN-порт компьютер и ноутбук.
- Подключаем в WAN-порт входящий в квартиру кабель провайдера.
- Запускаем на компьютере веб-браузер и в адресной строке пишем адрес роутера — http://192.168.0.1.
- Вводим логин и пароль, указанные в наклейке.
Дальше должно появится стартовое окно Вашего сетевого маршрутизатора и можно выполнять настройку по той инструкции, которую предоставил Вам провайдер.
Если на каком-то из шагов Вы столкнулись с трудностями, то сначала попробуйте отсоединить от роутера wan кабель и все lan кабели, кроме того, которым подключен Ваш ПК. Ситуация не изменилась? Тогда читаем дальше!
Не заходит на 192.168.0.1 через admin
На всех модемах и маршрутизаторах от D-Link, TP-Link, либо Tenda по умолчанию используется логин аdmin и пароль admin для входа на 192.168.0.1. Убедится в этом можно быстро и просто — переворачиваем гаджет «вверх ногами» и читаем что написано на стикере, который приклеен на нижней его части.
Соответственно, если через этот пароль не пускает, то либо его сменили ранее, либо модем или вай-фай роутер заглючил (скачок электричества, сбой работы прошивки или что-то ещё).
В любом случае выход один — придется делать полный сброс настроек на заводские параметры, чтобы вход на 192.168.0.1 через логин admin и пароль admin был снова доступен. Для этого надо воспользоваться специальной кнопочкой Reset. Располагается она обычно рядом с LAN-портами сетевого устройства, на задней части корпуса. На некоторых моделях ресет может быть расположен на нижней части.
Пользоваться кнопкой очень просто — берем в руки карандаш или шариковую ручку и прямо на включенном аппарате нажимаем кнопочку и держим. Держать «Reset» нажатым нужно недолго — секунд 10 и отпускаем! Смотрим на индикаторы. Если они моргнули и потухли, значит Вы на верном пути.
Ждём ещё минуту и снова пробуем зайти по 192.168.0.1 admin/admin в настройки роутера.
Если и после этого они недоступны, то скорее всего у сетевого устройства «съехали мозги» — то есть слетела или покривилась прошивка. Тогда придется либо перепрошивать его, либо покупать новый.
IP адрес 192.168.0.1 — страница недоступна
Этот сценарий развития ситуации более сложный и имеет больше различных вариантов. Итак, Вы ввели в браузера ip 192.168.0.1, а в ответ получили ошибку «Страница недоступна» — что делать?!Сначала смотрим получил ли компьютер АйПи от роутера по протоколу DHCP.
Для этого кликаем по значку сети в системном трее правой кнопкой мышки.
В меню выбираем пункт Центр управления сетями и общим доступом. Откроется такое окно:
В левой его части находим пункт меню «Изменение параметров адаптера» и кликаем по нему. Так мы с Вами попадем в список сетевых подключений Windows 10.
Замечание: В Windows 7 и Windows 8.1 все делается точно так же.
Щелкаем правой кнопкой мыши по значку того подключения, через которое компьютер или ноутбук соединен с роутером. В меню выбираем пункт «Состояние».
Кликаем по кнопке «Сведения». Перед нами появится полная информация по параметрам подключения.
Смотрим на строчку Адрес IP v4 и Шлюз по умолчанию.
Шлюз — это АйПи роутера, он должен быть 192.168.0.1 в случае с D-Link, TP-Link и Tenda.
Там должно быть примерно так:
Если же там в этих строках нули 0.0.0.0 или адрес из сети 169.xxx.xxx.xxx — значит есть какие-то проблемы с работой сервера DHCP на роутере или клиента — на компьютере. Тогда открываем свойства этого подключения:
Заходим в настройки протокола Интернета IP версии 4 (TCP/IP v4):
Ставим галки «Использовать следующие адреса».
Прописываем следующие значения:
IP-адрес - 192.168.0.2 Маска подсети - 255.255.255.0 Основной шлюз - 192.168.0.1 Предпочитаемый DNS-сервер - 192.168.0.1
Получится должно так:
В операционных системах Linux (Ubuntu, Fedora, CentOS и т.п.) настройка протокола проще и быстрее выполняется прямо в консоли. Для этого надо с правами рута выполнить команду:
sudo ifconfig eth0 192.168.0.2 netmask 255.255.255.0Если вдруг команда ругнётся на имя интерфейса, то сначала выполните команду ifconfig без аргументов чтобы выяснить какие сетевые адаптеры присутствую в системе. Ещё одно замечание — через команду ifconfig вы пропишите адрес из подсети 192.168.0.1/24 временно, до следующей перезагрузки ОС Linux. Чтобы настройки сохранились надо редактировать файл /etc/network/interfaces. Подробнее смотрите мануалы по своей версии системы.
Теперь надо проверить виден ли роутер с компьютера. Для этого надо его пропинговать. Нажимаем правой кнопкой мыши на кнопку Пуск:
Выбираем пунк «Командная строка (администратор)». Откроется окно командной консоли. Тут необходимо ввести команду:
ping 192.168.0.1
Нажимаем на клавишу «Enter» и смотрим результат. Тут возможны два варианта.
Роутер не пингуется по IP-адресу
Тогда по очереди подключаем LAN кабель, идущий от компьютера, в каждый из портов устройства и смотрим не появится ли пинг.
Если пинг не появился и роутер недоступен по http://192.168.0.1 по прежнему, то выход один — снимать его и нести на тестирование в сервисном центре. Или хотя бы, как вариант, к кому-нибудь из друзей. Этим Вы исключите из списка возможных подозреваемых свой компьютер и его сетевую плату.
Есть пинг 192.168.0.1, а роутер недоступен 
В этом случае надо искать причину, по которой модем или маршрутизатор D-Link или TP-Link не пускает в личный кабинет.
192.168.0.1 не открывается из-за антивируса или фаервола
Вход 192.168.0.1 в настройки роутера может быть недоступен из-за того, что его блокирует через чур участливая антивирусная программа. Например, Kaspersky Free постоянно блочит доступ на сетевые устройства.
Попробуйте сначала отключить на нём защиту, сдвинув соответствующий переключатель в настройках.
Если это не поможет, тогда придётся только удалять антивирусное приложение полностью и только после этого через http://192.168.0.1 вход на роутер будет снова доступен.
Включен Proxy в Windows — 192.168.1.1 недоступно
Отсутствие доступа в интерфейс конфигурации маршрутизатора или модема через его IP-адрес может быть обусловлено тем, что в операционной системе прописан Proxy-сервер. Чтобы это проверить — зайдите в параметры Windows 10 и перейдите в раздел «Сеть и Интернет». В самой нижней части меню появившегося окна выберите пункт «Прокси»:
Найдите переключатель «Использовать прокси-сервер» и переключите его в положение «Откл». Попробуйте зайти через 192.168.1.1 на свой роутер D-Link или TP-Link снова.
Личный кабинет не открывается из-за проблем с браузером
Ещё один возможный виновник появления сложностей с доступом в настройки роутеров (в частности D-Link и TP-Link) — это веб-браузер, вернее его кеш и cookie-файлы. Поэтому, для начала, стоит почистить временные файлы браузера. Как это сделать для разных Интернет-обозревателей подробно показано на картинке:
После чистки кеша и куки веб-обозреватель надо перезапустить. Ещё один способ войти на 192.168.0.1, если не пускает — это попробовать воспользоваться приватным режим браузера, благо он сейчас есть практически у каждого подобного приложения. В Хроме и Яндекс.Браузере — это режим «Инкогнито», в стандартном обозревателе Windows 10 Microsoft Edge — это режим «InPrivate». Чтобы им воспользоваться, надо открыть главное меню приложения и выбрать пункт «Новое окно InPrivate»:
После этого появится ещё одно окно браузера, но теперь уже работающая в безопасном режиме:
В адресной строке вводим IP маршрутизатора D-Link или TP-Link — 192.168.0.1 и проверяем доступ на сайт роутера.
Неправильный адрес роутера 192.168.o.1
Есть одна ошибка, которую постоянно допускают начинающие пользователи, заключается в том, что они неправильно вводят сам IP-адрес. Вместо чисто цифрового АйПи 192.168.0.1 они вводят 192.168.o.1. То есть вместо цифры «0» они прописывают латинскую или русскую букву «o»:
Непонятно — как вообще можно перепутать цифру и букву. Судя по всему, это простая невнимательность пользователя!
Вот ещё наиболее распространённые ошибки, которые допускают пользователи при вводе Ай-Пи модема или маршрутизатора:
- 192.168.01
- 192.168.o1
- 192.168.0.0.1
- 19216801
Имейте ввиду, что в цифровом IP просто не может быть букв, а потому адреса 192.168.o.1 быть не может!!
Устройство неисправно…
Да, к сожалению бывает и такое. Скачок напряжения, сбой работы блока питания, вздулись конденсаторы и т.п. — всё это может привести к тому, что Ваш роутер Д-Линк или ТП-Линк просто-напросто сломался и именно по этой причине вход на 192.168.0.1 не доступен.
Перед тем, как его окончательно выкинуть в мусорку, обязательно попробуйте подключить его у друзей или знакомых и проверьте его работоспособность и доступность с помощью их компьютера или ноутбука. Если и там Вы будете наблюдать точно такую же картину, то выход из ситуации действительно один — только замена роутера на новый.